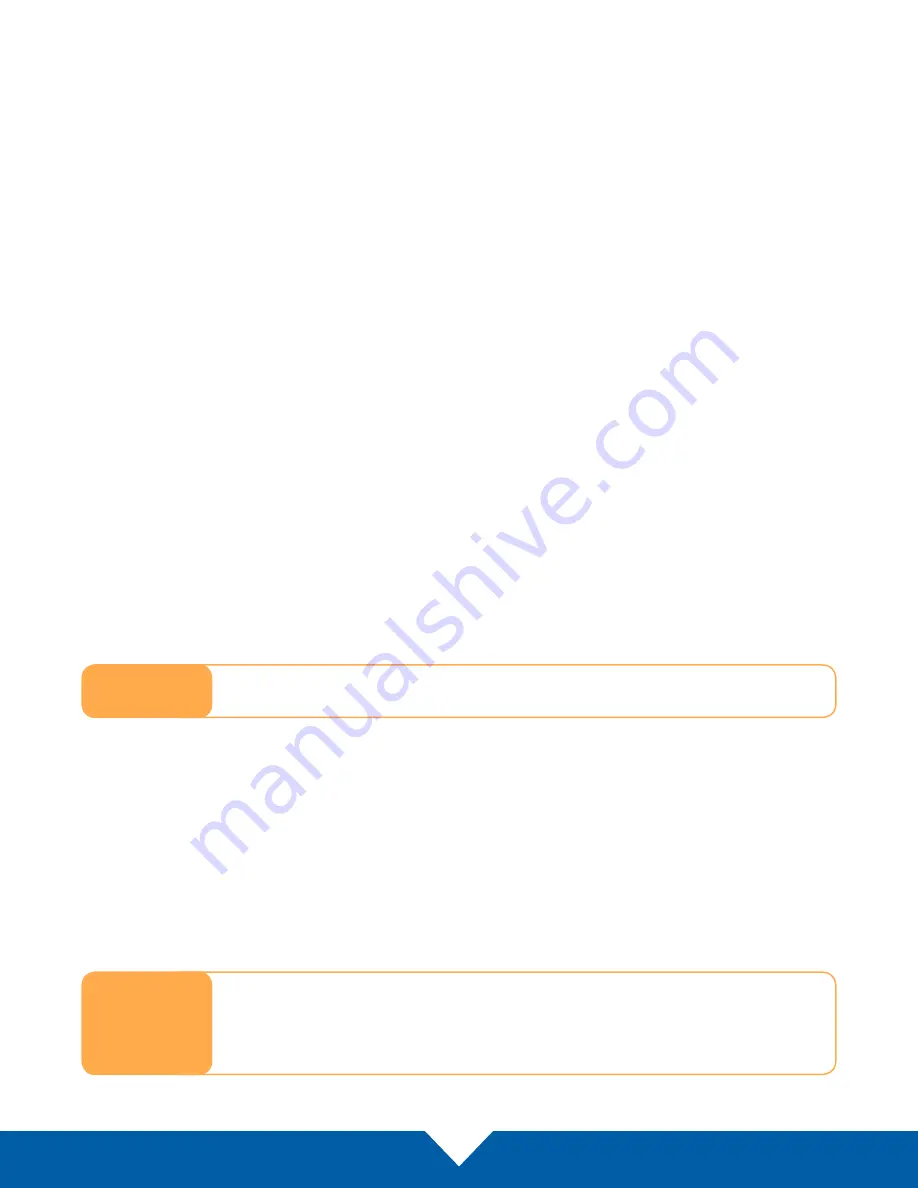
OWC MERCURY ELITE PRO DUAL
DEVICE SETUP
9
Span Mode:
Both drives show up as a single large disk, but one which functions differently than RAID 0. The total size
will depend on the drives installed; unlike RAID 0 or RAID 1 you can use drives of different capacities. A
Span is an array (but not a RAID) in which the data is written sequentially across the drives. When one drive
becomes full, subsequent data is written to the second drive. This combines the capacities of the drives,
but it does not provide any performance or data redundancy benefits.
Independent Drive Mode
Each drive will appear individually without being combined. If you are using drives of differing capacity and
model, or if you are using only one drive, this is the mode to use.
2.4 Drive Failure
In the event that one of the drives fails, the corresponding drive LED will turn
solid red
. If the Mercury Elite Pro Dual
was configured as a RAID 0 or Span, the data on the array is lost and the volume is no longer usable. In a span,
only the data stored on the failed drive is lost, although data recovery software will be required to recover the data
from the other drive in the Span. If the drives were configured independently, then the data on the drive that did
not fail will remain intact.
2.4.1 Replacing Drives
If the Elite Pro Dual is set up as a RAID 1, a drive that has failed can be replaced. The data will remain
accessible via the functioning drive, until the RAID 1 array is rebuilt with a new drive. If the Elite Pro Dual
was purchased with drives already installed and it is still under warranty, see
Section 3.5
to contact OWC
technical support and arrange for replacement. If the unit is outside its warranty or was purchased without
drives, follow the assembly instructions in
Section 2.2
to access and replace the failed drive.
If the Drive 1 LED is solid red, the failed drive is the one on the bottom, connected directly to the black SATA
connector on the circuit board (see
Section 2.2
, step 4). If the Drive 2 LED is solid red, the failed drive is the
one on the top, connected using a SATA cable (see
Section 2.2
, step 5).
Once the drive has been replaced, if the Elite Pro Dual is configured as a RAID 1, the array will automatically
begin the rebuild process when it is turned on. This process may take several hours to more than a day,
based on the capacity of the drives. During the rebuild process, the LED for the drive being rebuilt (Drive 1
or Drive 2) will
blink green
, and the rebuild LED will
blink green
.
It is recommended to leave the Elite Pro Dual turned on during the entire rebuild process, but if power is
interrupted (or the computer sleeps), the unit will continue rebuilding automatically when power is restored.
Once the rebuild process is complete, the rebuild LED will turn off and the LED for the rebuilt drive will
resume normal activity. See
Section 1.4
for more information on the behavior of the LEDs on the front of the
Elite Pro Dual.
Note
The Mercury Elite Pro Dual needs an active data signal to remain powered on. If it is disconnected
from the computer, or if the computer goes to sleep or turns off, the device will power off.
To minimize the total rebuild time, it is recommended to keep the device connected to the
computer (with the computer powered on), and disable any hard drive sleep settings on the
computer for the duration of the rebuild process.
Note
A failed drive must be replaced with an identical drive (model, capacity, firmware).





























