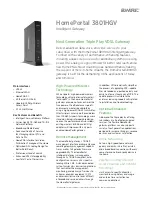-
55 -
4. When finished, click
OK
to close the
window. You are now ready to send and
receive E-mail messages.
Note:
for each e-mail account you create, you need to
fill in the
Incoming
and
Outgoing
group boxes.
You will find the necessary information in the
subscription contract with your Internet Service
Provider (ISP). If you are using a local network
connection, contact your company’s network
administrator.
Send an E-mail
There are two ways to send e-mail:
1. In the mobile PhoneTools main window,
click the
Menu
button. In the menu
displayed, select
Send
then
Send E-Mail
.
2. Click
icon from the side panel.
19
Check for Incoming E-mails
1. Click the
Menu
button in the mobile
PhoneTools main window.
2.
In the menu displayed, select
Reception
>
E-mail reception
. The mail
received is automatically placed in the
Inbox
folder of the tree view (accessible by
pressing
F4
on your keyboard).
Summary of Contents for AirLive WPG-1500
Page 1: ...GPRS PC Card Modem WPG 1500...
Page 6: ...4 2 Select Install the application 3 Click Next...
Page 7: ...5 4 Click Yes 5 Click Next...
Page 8: ...6 6 Click Next 7 Click Next...
Page 9: ...7 8 Click Next 9 Click Next...
Page 11: ...9 For Windows ME 1 Select the language you need 2 Select install the application...
Page 12: ...10 3 Click Next 4 Click Yes...
Page 13: ...11 5 Click Next 6 Click Next...
Page 14: ...12 7 Click Next 8 Click Next...
Page 15: ...13 9 Click Next 10 Click Finish...
Page 16: ...14 11 Enter the area code you are in and click Close to continue...
Page 18: ...16 4 Click Next 5 Click Yes...
Page 19: ...17 6 Click Next 7 Click Next...
Page 20: ...18 8 Click Next 9 Click Next...
Page 21: ...19 10 Click Next 11 Click Fnish to complete the setup...
Page 22: ...20 For Windows XP 1 Select Install the software automatically recommended and click Next...
Page 23: ...21 3 Click Next 4 Click Continue Anyway 5 Click Finish...
Page 24: ...22 6 Select the language you need 7 Select Install the application...
Page 25: ...23 8 Click Next 9 Click Yes...
Page 26: ...24 10 Click Next 11 Click Next...
Page 27: ...25 12 Click Next 13 Click Next...
Page 28: ...26 14 Click Next 15 Click Finish...
Page 31: ...29...
Page 34: ...32...
Page 42: ...40 Select No and then click Next Click Finish to complete making the new connection...
Page 45: ...43 3 Click Next 4 Click Next...