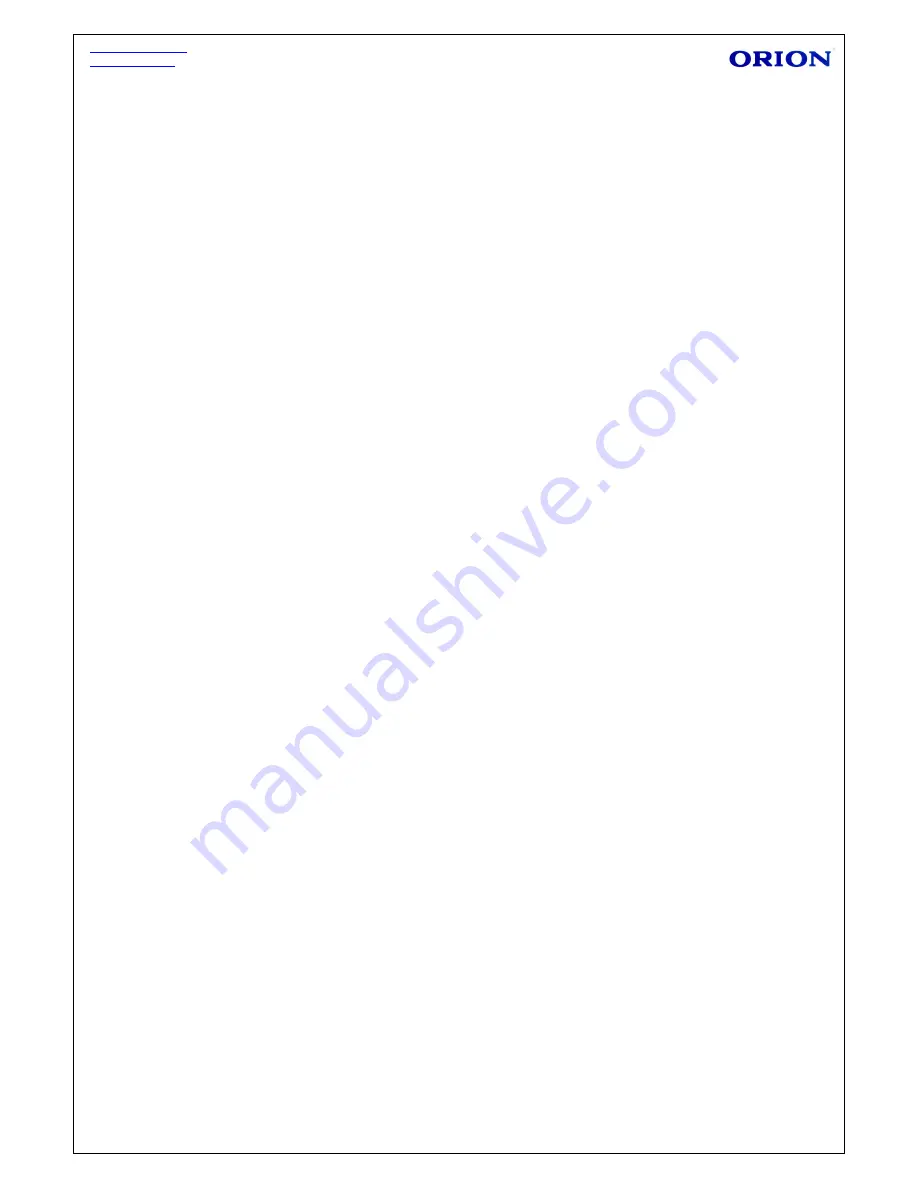
http://www.orion.ua
[email protected]
5
Touch & type
Use your fingers to manipulate icons, buttons, menus, the onscreen keyboard, and other items on
the touch screen. You can also change the screen's orientation.
To select or activate something, touch it.
To type something, such as a name, password, or search terms, just touch where you want to
type. A keyboard pops up that lets you type into the field.
Other common gestures include:
a) Touch & hold: Touch & hold an item on the screen by touching it and not lifting your finger until
an action occurs. For example, touching an icon on home screen and hold it, when the Remove
icon is shown on the screen, dragging the selected icon to this icon can remove it from the home
screen.
b) Drag: Touch & hold an item for a moment and then, without lifting your finger, move your finger
on the screen until you reaches the target position. For example, you can drag to reposition
shortcuts on the Home screen.
c) Swipe or slide: Quickly move your finger across the surface of the screen, without pausing when
you first touch (so you don't drag something instead). For example, you can slide a Home screen
left or right to view the other Home screens.
d) Double-tap: Tap quickly twice on a webpage, map, or other screen to zoom. For example,
double tap a webpage in Browser to zoom in and double-tap again to zoom out.
e) Pinch: In some apps (such as Maps, Browser, and Gallery), you can zoom in and out by placing
two fingers on the screen at once and pinching them together (to zoom out) or spreading them
apart (to zoom in ).
Connect to Computer and File Transfer
When the tablet on,connect the tablet using the supplied USB cable, an interface is shown for your
choice, on which if touch “turn on usb storage”, then the player enters the USB connection mode.
In the USB connection mode, the tablet will be detected as standard removable disks by your
computer and allows the transfer and management of files on the player without the need for the
installation of 3rd party software.
Touch “turn off usb storage”can exit USB connection mode.
Battery Charging
The device has a built-in rechargeable battery. When the indicator displays low battery, charge the
device.
Charging the battery
: Plug the Micro USB cable into the unit, then to the AC/DC Adaptor. A
battery symbol will appear on the screen, and the battery will start to charge. If the unit is switched
on, the battery charge icon will display at the bottom right of the screen.
Note:
This model can also charge through the USB port. If the tablet is connected via the USB port
for file transfers, etc., it will charge at the same time. USB charging is convenient while working at
your computer, but will charge more slowly than if a wall charger is used.










