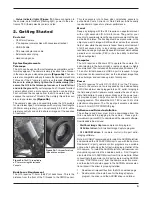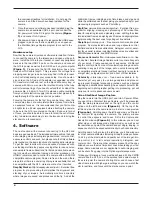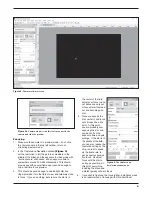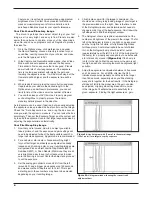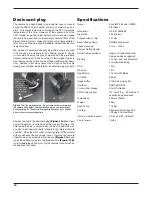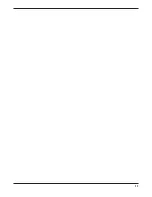Figure 8.
Veil after pre-processing in DeepSkyStacker (dark frames,
flats, and stacking) and post-processing in Photoshop (levels, curves,
and more).
8
tracted and a stack of thirty 120 second light frames, 9 dark
frames, processed in DeepSkyStacker and Photoshop.
5. Cooling – for less noise!
The TEC in your camera is designed to reach temperatures of
35 degrees below the ambient temperature. As the chip gets
colder, noise becomes less pronounced, so the resulting image
is cleaner. In StarShoot Image Capture, you can find the cur-
rent temperature of the chip in the lower right-hand corner of
the screen, next to the current resolution
(Figure 9a)
. Cooler
control is located down the list in the left hand windowpane
(Figure 9b)
. Note the current temperature of the camera,
then turn the cooler on, set a target temperature, and wait for
the chip to reach that target temp. Please note that the colder
the chip, the more prone to internal dew. The CMOS cham-
ber has been purged of moisture at the factory, but pushing the
cooler to its limit may still cause whatever moisture remains to
condense on the chip. You’ll notice this in the image as a circu-
lar pattern that grows in the image, and a major loss of detail.
If the chip dews over, raise the target temperature and give
the chip a few minutes to acclimatize. Raising the temp to 0
degrees C should remove any dew after a few minutes. It’s
good to reduce the temperature of the chip, but it doesn’t
have to be all the way down to 35 degrees below ambient.
Somewhere between 15-25 degrees below ambient still pro-
vides a great noise reduction, but with much less chance of the
chip dewing over. Once the target temp is reached and is sta-
ble, proceed with taking your light and dark frames. They must
both be at the same exposure length and temperature for the
darks to correctly calibrate. Since the cooler is regulated, you
can also use these darks in subsequent imaging sessions, as
long as you keep the target temperature the same night to night
for your light frames. This is another good reason not to reduce
the temperature to its lowest possible setting. If the next night is
warmer, it won’t be possible to drop the cooler as far from ambi-
ent temperature.
Conversion Gain
Along the left hand pane is a window for conversion gain, and
options for LCG and HCG (low and high gain). LCG should be
used most of the time, especially when a lower gain setting is
used. However, if you are boosting the gain up high to keep
exposures times lower, try switching to HCG and readjusting
gain, which can reduce read noise in the chip without losing as
much dynamic range in the image. But when in doubt, stay in
LCG mode, and your images will turn out fine. The ASCOM
driver also includes LCG/HCG settings when in 3rd party con-
trol programs.
Dark Frames
Dark frames are images taken with no light coming into the
camera. A dark frame is typically taken with the telescope cap
attached. The only data in the image is the inherent camera
noise. The noise contains the dark current (background noise
level), read noise (noise introduced during camera readout and
download) hot pixels (bright dots in the image) and amp glow
(Figure 10)
. All of this noise exists in your raw astro-image
too, which distracts from the detail you want to see. To eliminate
most of the camera noise, you can take several dark frames,
average them together, then subtract this “master dark” from
your “light” astro-images.
Note:
Make sure the cooler set
point and camera temperature are the same as they were
when you took your light frames. Dark frames are handled
through most of the 3rd party control programs listed previously.
Flat Field Frames
Flat Frames are more advanced, and mentioned here as a point
of reference. A flat field is an image taken with uniform feature-
less light entering the telescope, such as a blue sky in the early
morning or after sunset. Flat fields solve a number of issues in
your astroimages:
9b.
Cooler control window. Set a specific temperature that is
somewhere less than 35 degrees below the ambient temp
Figure 9a.
Current temperature of chip. Shown in the very bottom
right corner of the software screen.
Summary of Contents for StarShoot G10 Color
Page 11: ...11...