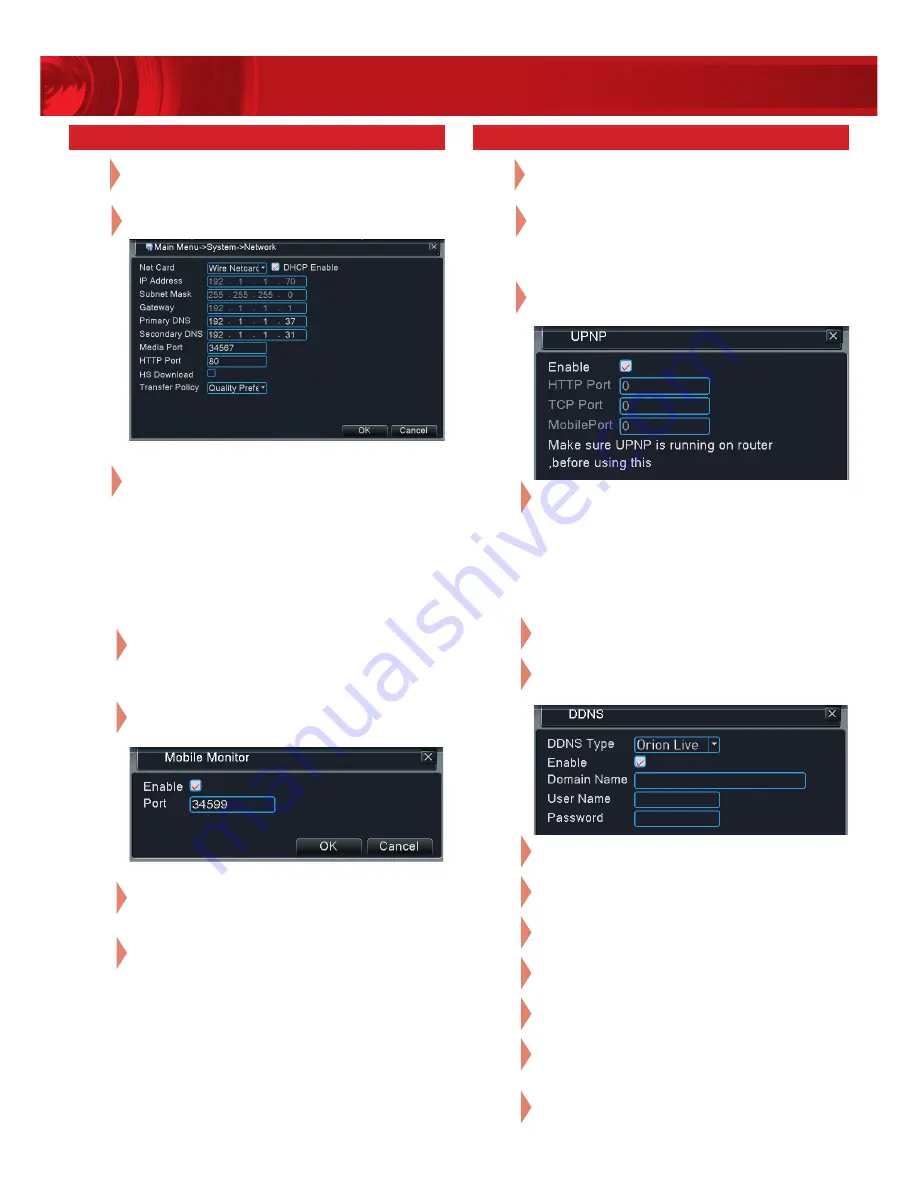
2 netWork setup for local access
3 netWork setup for remote access
04
Take note of the DVR IP address, Media Port
and HTTP Port for PC local access.
Refer to
Section 4 PC Access
.
04
Enable UPNP by ticking the check box. The DVR
will automatically configure the port forwarding
of Media, HTTP and Mobile ports on the router.
If UPNP is not enabled or unavailable on the
router, port forwarding will have to be manually
configured. Refer to router instruction manual
or contact ISP to manually configure router port
forwarding.
06
Enable Mobile Monitor by ticking the check box.
06
Access
DVR Main Menu > System > Net Service
> DDNS
.
07
Take note of the DVR IP Address and Mobile Port
for mobile device local access.
Refer to
Section 5 Mobile Device Access.
07
Enable DDNS by ticking the check box.
08
Select Orion Live DDNS Type.
09
Enter the registered user name and password.
10
Enter the registered domain name.
11
Select OK to establish connection with DNS Server.
12
Take note of the DVR Domain Name, Media Port
and HTTP Port for PC remote access.
Refer to
Section 4 PC Access
.
13
Take note of the DVR Domain Name and Mobile
Port for mobile device remote access.
Refer to
Section 5 Mobile Device Access
.
Connect the DVR to the router using an
Ethernet cable.
01
Complete network setup for local access from
steps 1 to 3.
01
Enable DHCP by ticking the check box.
Make sure DHCP is enabled on the connected
router. The DVR will be automatically assigned a
unique IP address if DHCP is enabled on both DVR
and router. If DHCP is unavailable, set a unique IP
address for the DVR. This IP address cannot be the
same as any other device on the local network to
make sure IP conflict does not occur. Restart DVR
if IP address is not assigned automatically.
03
Access
DVR Main Menu > System > Net Service
> UPNP
.
03
Access
DVR Main Menu > System > Net Service >
Mobile Monitor
.
05
Register a DNS account with at
www.orionlive.
com.au/DDNS
using a personal computer.
05
Access
Main Menu > System > Network.
02
Make sure that the Media, HTTP and Mobile ports
do not conflict with any other devices’ ports on
the same network. Change the port number to
an unused port if there is a conflict.
02






