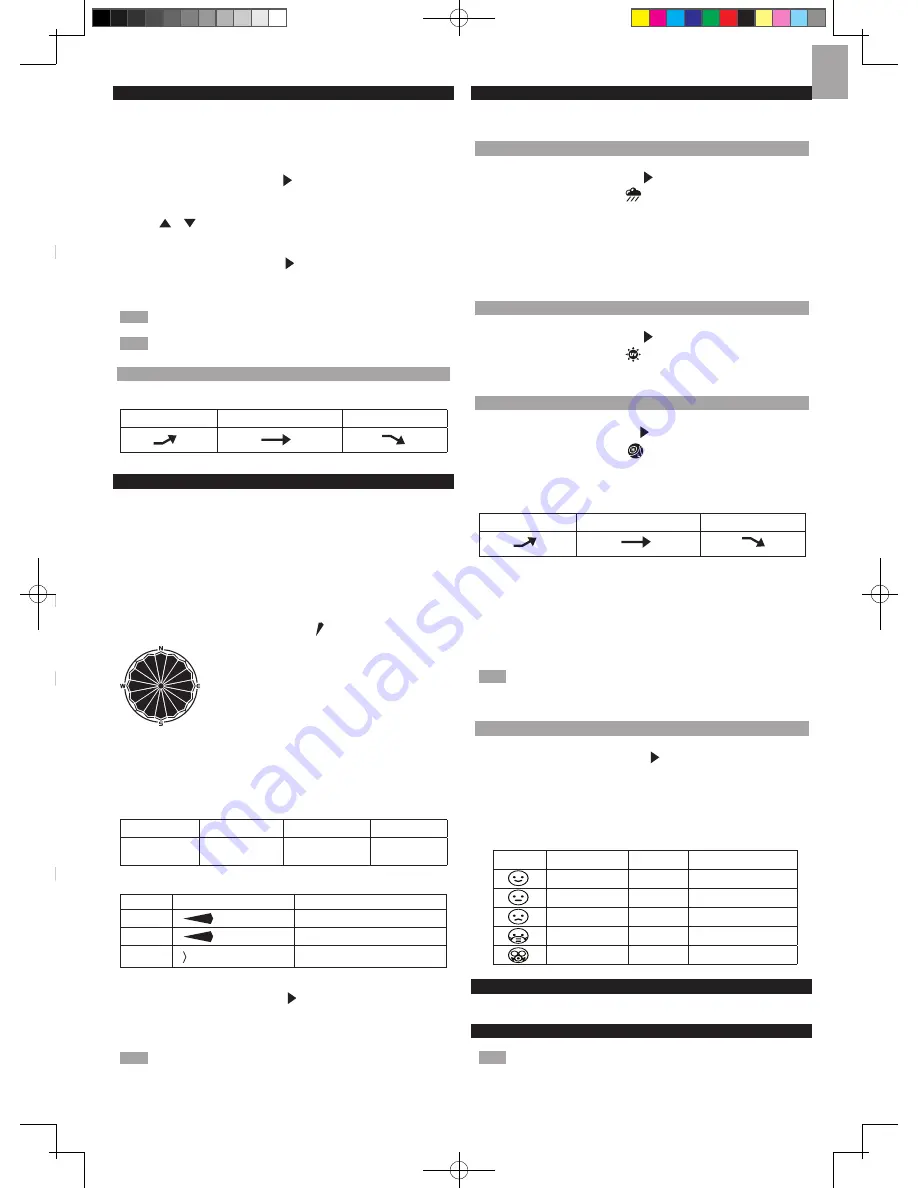
5
EN
•
Complete the pairing within 30 minutes after you power up or reset the sensor.
Otherwise, the base station will stop searching the sensor.
• To replace a specific sensor, remove it before replacing.
•
If the new sensor is successfully paired, the new channel number and weather
contents will display. Otherwise, the base station will still display the data from the
old sensor.
•
If the base station cannot receive the weather data from the sensor, or “- -“
displays as the data value. Press and hold
PAIR
to search the sensor again.
“- -“ means lost link.
“NA” means data not available or data cannot be calculated.
PAIR YOUR SMART DEVICE WITH THE WEATHER STATION
You can view the weather contents and weather forecast, set the altitude, select the
display units, and review the history data by monthly, weekly, daily and hourly from
different sensor channel on the App.
Download the App
Scan the QR code or search "
Oregon Scientific Smart Living
"
to find the App
and download on your smart device. The App is available on both Apple App Store
and Google Play.
Join the Wi-Fi network
1. Make sure your Wi-Fi network is on and your smart device is Wi-Fi connected.
2. Open the App, follow the screen instructions to register an account and log in.
3. Press and hold
PAIR
for 3 seconds to enter pairing mode, select "Wi-Fi joining",
then press
PAIR
to confirm.The weather station starts to search the Wi-Fi
network.
4. A message “W
ait wifi setting
” displays on the dot matrix display area, then tap
START CONFIG on your smart device. “
Join wifi
…” will display.
5. After successfully paired, a message “WIFI CONNECTING SUCCESS!” appears.
The channel number, icon and the weather information will show on the
LCD display. The current clock time/date/weekday/moon phase phase will be
displayed.
6. Tap BIND DEVICE on your smart device to bind your smart device with the
weather station.
Always keep Wi-Fi connected for the weather station to store data to the
server.
SETTING THE CLOCK TIME
The main unit will automatically synchronize the clock time when connected with our
server and App via Wi-Fi.
You can also set the language (English, French, German, Italian, Spanish), time zone
(-12 to 14) and hour format (12/24 hr) on the App.
MOON PHASE
Following icons illustrate how the moon will appear on the base station.
New
Moon
Full Moon
Waxing
Crescent
Waning
Gibbous
First
quarter
Third
quarter
Waxing
Gibbous
Waning
Crescent
The moon phase displays in opposite orientation if you are in southern
hemisphere.
WEATHER FORECAST
The weather station displays the current weather within a 30-50 km (19-31 mile)
radius. You can view the weather forecast for 7 days on App.
ICON
DESCRIPTION
Sunny
Partly cloudy
Cloudy
Rainy
Snowy
TEMPERATURE AND HUMIDITY
You can view the current indoor/outdoor temperature/heat index, humidity, dew-point
and the max/min memories on the base station.
Select the temperature unit on App:
o
C (for EU)/
o
F(for US).
To view current temperature, heat index and TODAY MAX/MIN readings on the
device:
1. Press
SELECT
repeatedly to navigate icon to the temperature/heat index area.
2. Press
MODE
repeatedly to toggle between the temperature/heat index displays.
3. Press
MAX / MIN
to toggle among current / MAX /MIN readings.
4. Press
or
to change channel (outdoor temperature only).
To view humidity, TODAY MAX/MIN and dew-point readings on the device:
1. Press
SELECT
repeatedly to navigate icon to the humidity/dew-point area.
2. Press
MODE
repeatedly to toggle between the humidity/dew-point displays.
3. Press
MAX / MIN
to toggle among current/MAX/MIN readings.
NOTE
The heat index provides an indication on how hot it feels based on air
temperature and relative humidity.
NOTE
The dew point advises at what temperature condensation will form.
TEMPERATURE AND HUMIDITY TREND
The trend lines are shown next to the temperature and humidity readings. The trend
is shown as follows:
RISING
STEADY
FALLING
WIND CHILL / DIRECTION / SPEED
You can view and set the numeric wind speed with maximum memory display on our
dedicated App.
Select the wind units on the App.
• Kilometers per hour (
kph
)
• Miles per hour (
mph
)
• Meters per second (
m/s
)
• Knots (
knots
)
View on the device:
The base station provides wind speed and wind direction information.
To read the wind direction, find
the compass point is pointing to.
To select wind display mode:
Press
MODE
on wind area to toggle between:
•
GUST
(Gust)
•
AVG
(Average)
The wind level is shown by a series of text icon:
LIGHT
MODERATE
STRONG
STORM
2 -8 mph
(3-13 km/h)
9-25 mph
(14-41 km/h)
26-54 mph
(42-87 km/h)
>55 mph
(>88 km/h)
To read the wind direction:
Status
Wind Direction Indicator
Meaning
GUST
Real-time wind direction
AVG
Real-time average wind direction
AVG
(Max 6 sets)
Wind direction of last hour
To view today maximum wind speed and minimum wind chill readings:
1. Press
SELECT
repeatedly to navigate icon to the wind speed/wind direction/
wind chill area.
2. Press
MAX / MIN
to toggle between current/MAX wind speed and current/MIN
wind chill readings.
NOTE
The wind chill factor is based on the combined effects of temperature and
wind speed.
UV/RAINFALL/ BAROMETRIC PRESSURE/PM
The station is capable of displaying the UV index, the current or last 24 hours of
rainfall, max rain rate, barometric pressure and air quality readings.
RAINFALL
To view the recorded rainfall/rain rate of the current hour or last 24 hours:
1. Press
SELECT
repeatedly to navigate icon to the UV/Rainfall area.
2. Press
MODE
repeatedly to select
.
3. Press
MAX / MIN
repeatedly to toggle among current / max rain rate, past 24
hours, or today accumulated rainfall readings.
Select the measurement unit for the rainfall/rain rate on the App:
•
mm
(millimeter);
in
(inch)
•
mm/hr
(millimeter per hour);
In/hr
(inch per hour)
UV INDEX (OPTIONAL)
To view the UV reading:
1. Press
SELECT
repeatedly to navigate icon to the UV/rainfall area.
2. Press
MODE
repeatedly to select
.
3. Press
MAX / MIN
to toggle between current/MAX UV index display.
BAROMETRIC PRESSURE
To view the barometric pressure reading:
1. Press
SELECT
repeatedly to navigate icon to the barometric pressure/PM area.
2. Press
MODE
repeatedly to select
.
To view pressure trend:
The barometric pressure trend icons are based on recent sensor readings.
The trend lines are shown next to the pressure readings. The trend is shown as
follows:
RISING
STEADY
FALLING
Select the measurement unit for the barometer on the App:
• Barometric pressure:
mmHg
(Millimeters of mercury)
•
inHg
(inches of mercury),
mbar
(millibars)
•
hPa
(hectopascal)
.
Set the altitude level compensation:
The altitude
reflects the distance from sea level at your position. You can set the
altitude level compensation for the barometric pressure readings on the App.
NOTE
When altitude is set to 0 meter, the pressure reading is the local pressure.
If the altitude is set to the current location, the new pressure reading is an offset
pressure to the sea level.
PM (OPTIONAL)
To view the PM reading:
1. Press
SELECT
repeatedly to navigate icon to the
Barometric pressure/PM
area.
2. Press
MODE
repeatedly to select
PM 2.5, PM10, AQI
.
Select the measurement unit for the PM on the App:
•
ppm
=(μg/m
3
value) (24.45)/(molecular weight)
•
μg/m
3
= (ppm value) (molecular weight)/24.5
Indicator
Index
Grade
Description
0-50
1
Good
51-100
2
Moderate
101-150
3
Lightly polluted
151-200
4
Moderately polluted
201-300
5
Heavily polluted
BACKLIGHT
Press any button on the base station to activate the backlight.
RESET
Press
RESET
to return to the default settings.
NOTE
You need take off the battery compartment cover to do pressing.
WMR500_EN R16.indd 5
2016/9/8 上午 9:36







