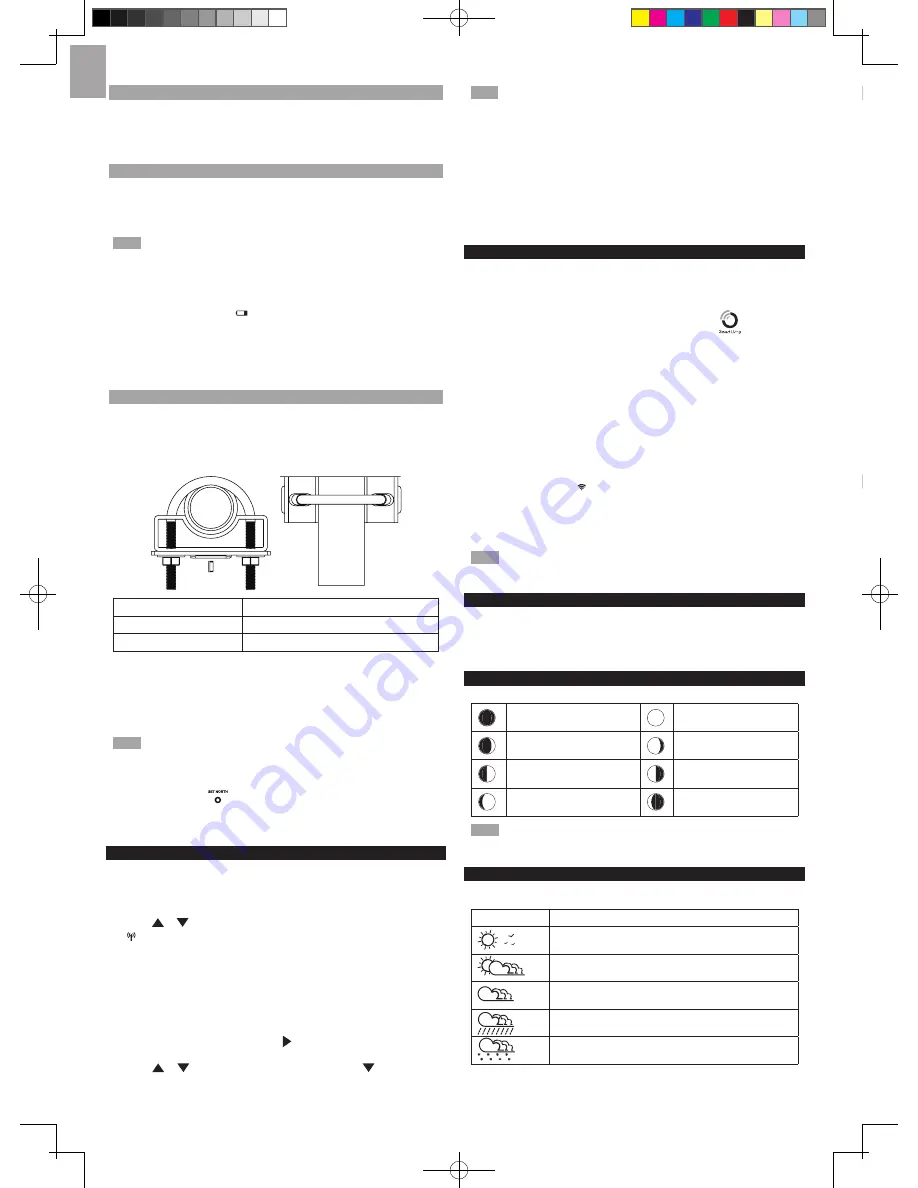
4
EN
NOTE
•
Complete the pairing within 30 minutes after you power up or reset the sensor.
Otherwise, the base station will stop searching the sensor.
• To replace a specific sensor, remove it before replacing.
•
If the new sensor is successfully paired, the new channel number and weather
contents will display. Otherwise, the base station will still display the data from the
old sensor.
•
If the base station cannot receive the weather data from the sensor, or “- -“
displays as the data value. Press and hold
PAIR
to search the sensor again.
“- -“ means lost link.
“NA” means data not available or data cannot be calculated.
PAIR YOUR SMART DEVICE WITH THE WEATHER STATION
You can view the weather contents and weather forecast, set the altitude, select the
display units, and review the history data by monthly, weekly, daily and hourly from
different sensor channel on the App.
Download the App
Scan the QR code or search "
Oregon Scientific Smart Living
"
to find the App
and download on your smart device. The App is available on both Apple App Store
and Google Play.
Join the Wi-Fi network
1. Make sure your Wi-Fi network is on and your smart device is Wi-Fi connected.
2. Open the App, follow the screen instructions to register an account and log in.
3. Press and hold
PAIR
for 3 seconds to enter pairing mode, select "Wi-Fi joining",
then press
PAIR
to confirm.The weather station starts to search the Wi-Fi
network.
4. A message “W
ait wifi setting
” displays on the dot matrix display area, then tap
START CONFIG on your smart device. “
Join wifi
…” will display.
5. After successfully paired, a message “WIFI CONNECTING SUCCESS!” appears.
The channel number, icon and the weather information will show on the
LCD display. The current clock time/date/weekday/moon phase phase will be
displayed.
6. Tap BIND DEVICE on your smart device to bind your smart device with the
weather station.
NOTE
Always keep Wi-Fi connected for the weather station to store data to the
server.
SETTING THE CLOCK TIME
The main unit will automatically synchronize the clock time when connected with our
server and App via Wi-Fi.
You can also set the language (English, French, German, Italian, Spanish), time zone
(-12 to 14) and hour format (12/24 hr) on the App.
MOON PHASE
Following icons illustrate how the moon will appear on the base station.
New
Moon
Full Moon
Waxing
Crescent
Waning
Gibbous
First
quarter
Third
quarter
Waxing
Gibbous
Waning
Crescent
NOTE
The moon phase displays in opposite orientation if you are in southern
hemisphere.
WEATHER FORECAST
The weather station displays the current weather within a 30-50 km (19-31 mile)
radius. You can view the weather forecast for 7 days on App.
ICON
DESCRIPTION
Sunny
Partly cloudy
Cloudy
Rainy
Snowy
POWER THE BASE STATION
Insert the 3 AA batteries (included) to the battery compartment of the base station for
back-up usage, matching the polarity symbols (
+
and
-
) marked inside.
Connect the supplied power adapter to the Micro USB power jack, then plug into a
standard AC outlet.
POWER THE ALL-IN-ONE SENSOR
Insert the 4 AA batteries (included) to the
MAIN UNIT
battery compartment, matching
the polarity symbols (
+
and
-
) marked inside.
(
Optional
) Install 4 AA batteries (not included) to the
DUST SENSOR
battery
compartment for back-up usage, matching the polarity symbols (
+
and
-
) marked inside.
NOTE
•
If you will be connecting more than one all-in-on sensor, slide the channel
switch
CHANNEL 1, 2, 3
to select another channel before replace the battery
compartment cover.
•
For longer performance, recommend to use alkaline batteries and consumer
grade lithium batteries in temperatures below freezing.
•
Replace the batteries when displays on the base station. Press
RESET
after
each battery replacement.
• The power adapter is intended to be correctly oriented in a vertical or floor mount
position. The prongs are not designed to hold the plug in place if it is plugged into
a ceiling, under-the-table or cabinet outlet. The socket-outlet shall be installed
near the equipment and shall be easily accessible.
MOUNTING THE ALL-IN-ONE SENSOR
The sensor is capable of transmitting data to the base station wirelessly within an
approximate operating range of 300 m (1000 feet). Ideal locations for the sensor
would be in any location on the roof of a building that is in an open area away from
trees or other obstructions preventing from the wind flow for an accurate reading.
Additionally, locate the sensor in direct sunlight for optimal power supply to the solar
panel.
Solar panel facing:
If you reside in the:
North
Southern Hemisphere
South
Northern Hemisphere
Secure the all-in-one sensor connector in the desired location:
1. Align the back of the sensor connector to an existing pole.
2. Secure in place by inserting the ends of the U-bolt into the holes on the sensor
connector and securing it with washers and bolts.
3. Securely locate the pole in your desired outdoor area.
NOTE
•
Make sure the water bubble in the level indicator on the top surface stays within
the circle. Check the balance status regularly for an accurate rainfall rate reading.
•
Ensure the wind sensor is pointing North to enable it be record accurate readings.
Press
SET NORTH
at the bottom of the sensor to calibrate the direction.
You can use a compass to look for an accurate direction of north if necessary.
•
Press
RESET
button on the main unit to erase all testing data.
PAIRING THE SENSOR
1. Press and hold
PAIR
for 3 seconds on the base station, two pairing options will
display on the dot matrix display area.
(1) Wi-Fi joining
(2) All-in-one sensor pairing
2. Press
or
to select "All-in-one sensor pairing", then press
PAIR
to confirm.
will flash on the display and the base station starts to search for the sensor.
When successfully paired, the channel no. and weather contents will show on the
LCD display.
To add a new sensor or replace the sensor
1. Slide the channel switch to select a channel.
2. Power up or press
RESET
on the new sensor.
3. Follow the above pairing steps 1-2 to pair the new sensor.
To remove a sensor
1. Press
SELECT
repeatedly to navigate icon to the outdoor temperature/heat
index/dew-point area.
2. Press
or
to select a sensor channel. Press and hold
for 3 seconds to
remove/disconnect the specific sensor (channel).
TEMPERATURE AND HUMIDITY
You can view the current indoor/outdoor temperature/heat index, humidity, dew-point
and the max/min memories on the base station.
Select the temperature unit on App:
o
C (for EU)/
o
F(for US).
To view current temperature, heat index and TODAY MAX/MIN readings on the
device:
1. Press
SELECT
repeatedly to navigate icon to the temperature/heat index area.
2. Press
MODE
repeatedly to toggle between the temperature/heat index displays.
3. Press
MAX / MIN
to toggle among current / MAX /MIN readings.
4. Press
or
to change channel (outdoor temperature only).
To view humidity, TODAY MAX/MIN and dew-point readings on the device:
1. Press
SELECT
repeatedly to navigate icon to the humidity/dew-point area.
2. Press
MODE
repeatedly to toggle between the humidity/dew-point displays.
3. Press
MAX / MIN
to toggle among current/MAX/MIN readings.
The heat index provides an indication on how hot it feels based on air
temperature and relative humidity.
The dew point advises at what temperature condensation will form.
TEMPERATURE AND HUMIDITY TREND
The trend lines are shown next to the temperature and humidity readings. The trend
is shown as follows:
RISING
STEADY
FALLING
WIND CHILL / DIRECTION / SPEED
You can view and set the numeric wind speed with maximum memory display on our
dedicated App.
Select the wind units on the App.
• Kilometers per hour (
kph
)
• Miles per hour (
mph
)
• Meters per second (
m/s
)
• Knots (
knots
)
View on the device:
The base station provides wind speed and wind direction information.
To read the wind direction, find
the compass point is pointing to.
To select wind display mode:
Press
MODE
on wind area to toggle between:
•
GUST
(Gust)
•
AVG
(Average)
The wind level is shown by a series of text icon:
LIGHT
MODERATE
STRONG
STORM
2 -8 mph
(3-13 km/h)
9-25 mph
(14-41 km/h)
26-54 mph
(42-87 km/h)
>55 mph
(>88 km/h)
To read the wind direction:
Status
Wind Direction Indicator
Meaning
GUST
Real-time wind direction
AVG
Real-time average wind direction
AVG
(Max 6 sets)
Wind direction of last hour
To view today maximum wind speed and minimum wind chill readings:
1. Press
SELECT
repeatedly to navigate icon to the wind speed/wind direction/
wind chill area.
2. Press
MAX / MIN
to toggle between current/MAX wind speed and current/MIN
wind chill readings.
The wind chill factor is based on the combined effects of temperature and
wind speed.
WMR500_EN R16.indd 4
2016/9/8 上午 9:36







