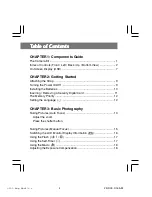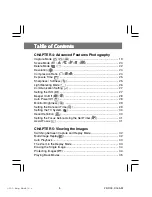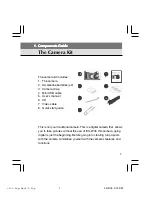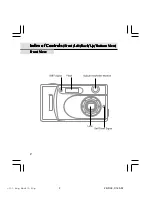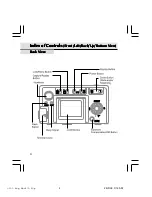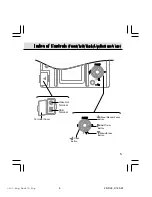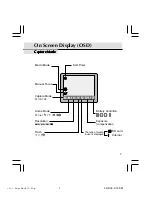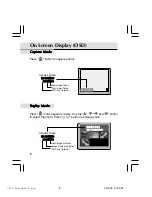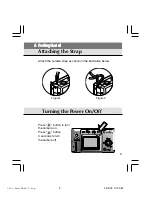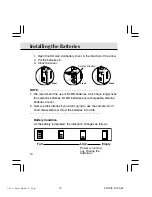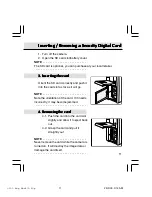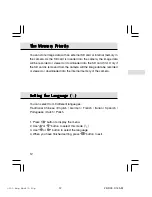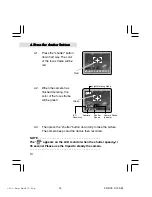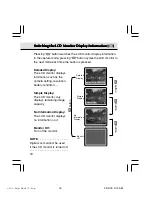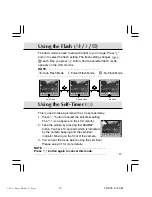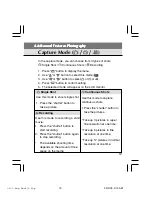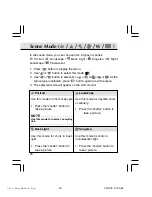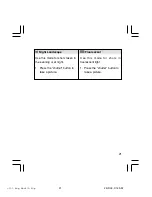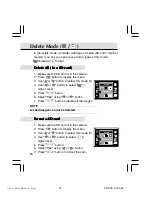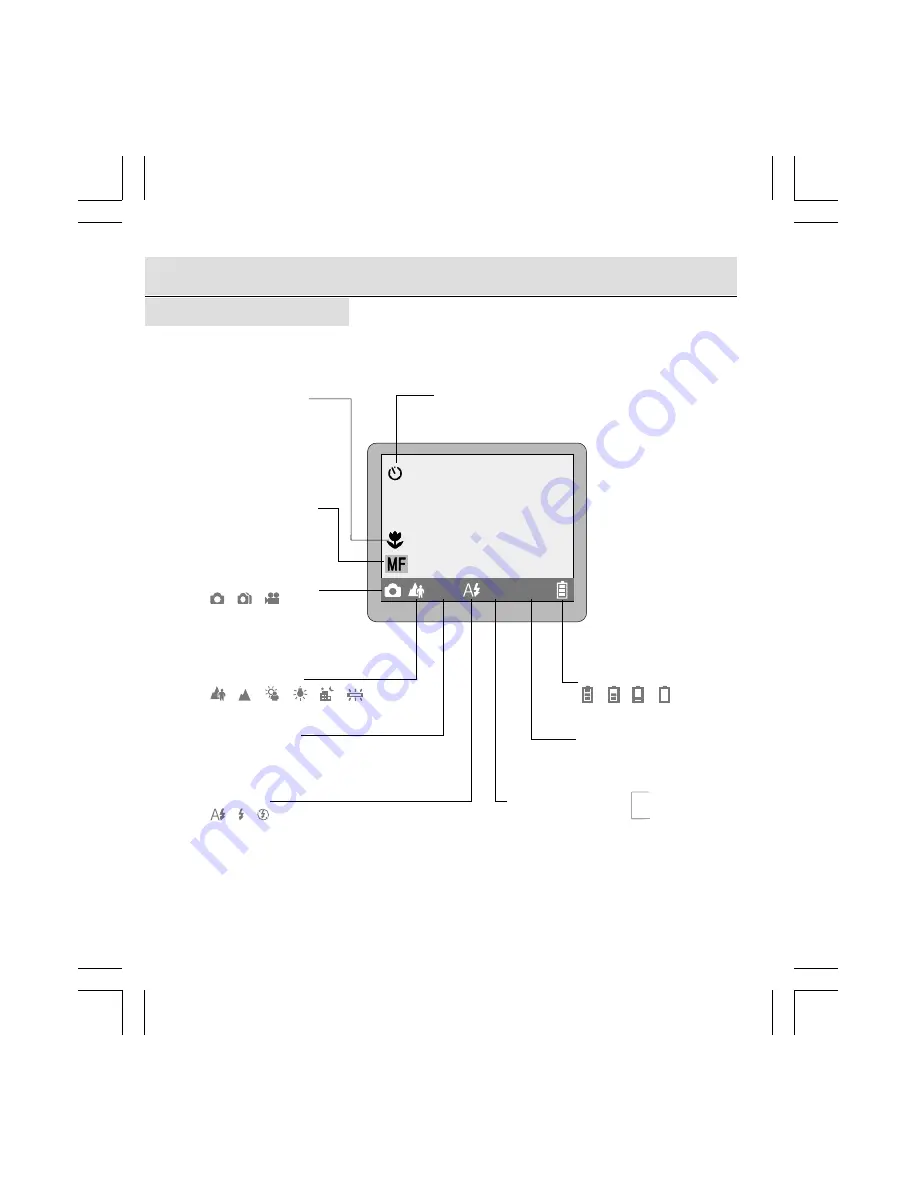
7
On Screen Display (OSD)
Capture Mode
Capture Mode
Capture Mode
Capture Mode
Capture Mode
Capture Mode
/ /
Scene Mode
/ /
/
/ /
Flash
/ /
Resolution
SHQ HQ SQ
/
/
/
6M
Exposure
Compensation
Macro Mode
Manual Focus
SD
I
:SD card
:Internal
Self-Timer
Battery Condition
/
/ /
SHQ
EV+0.0
SD
The type of media
in use is displayed
9300 Eng Manl(1-49p
25/3/03, 3:14 AM
7
Summary of Contents for DS9300
Page 1: ......
Page 53: ...48 MEMO 9300 Eng Manl 1 49p 25 3 03 3 15 AM 48 ...
Page 54: ...49 MEMO 9300 Eng Manl 1 49p 25 3 03 3 15 AM 49 ...
Page 55: ......