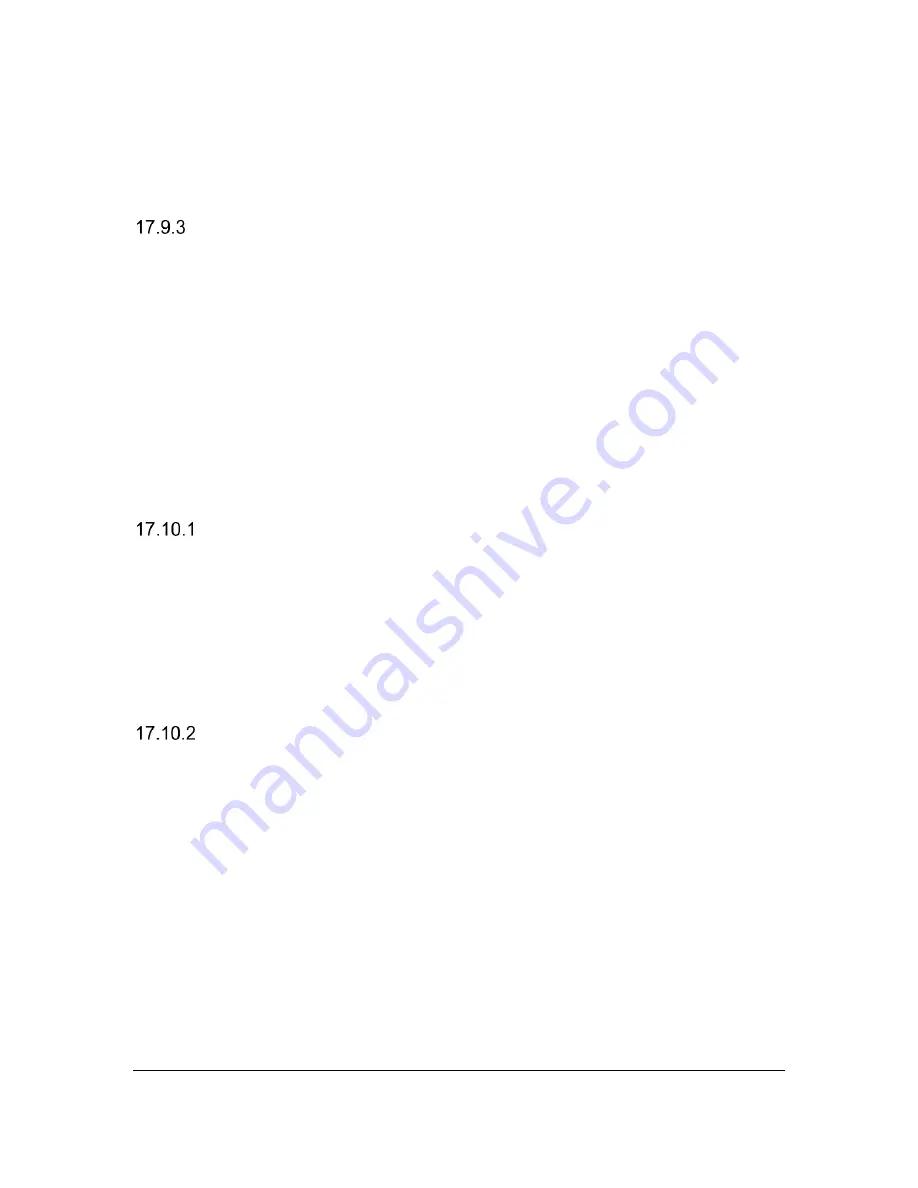
Orbit Reader 20
– User guide
Version 2.10
Orbit Research
Confidential and Proprietary Information
46
o
Another dialog screen opens with a selection of output translation
tables.
6. Select English (UEB) - grade 2.
o
You are returned to the BrailleBack Settings screen.
BrailleBack Commands
•
To Back, press Space + B
•
To Home, press Space + H
•
To BrailleBack help, press Space + Dots 1 2 3
•
To check Notifications, press Space + N
•
To open Recent Apps, press Space + R
•
To Enter (in Edit field), press Space + Dot 8
•
To Backspace (in Edit field), press Space + Dot 7
17.10 Chromebooks
Currently, you can only use USB to connect to a braille display from a
Chromebook™ notebook computer.
Connecting Chromebook with USB
To connect to Chromebook with USB, follow these steps:
1. Press Dots 2 7 + Space to put the Orbit Reader 20 in Remote HID (Orbit)
mode. Alternatively, Press Up Arrow + Select in the menu, and then arrow
to USB.
2. Plug the Orbit Reader into the Chromebook USB port. After a few
seconds, the Chromebook detects the device and turns on ChromeVox.
ChromeVox Settings/Commands
To adjust ChromeVox settings or learn commands, go to
’Use a braille device
with your Chromebook’ at:
‘
https://support.google.com/chromebook/answer/7020014?hl=en
’ webpage at the
Chromebook Accessibility Help site
17.11 Fire Tablets
To pair the Orbit Reader with VoiceView on your Fire Tablet, follow these steps
1. Swipe down from the top of the screen with two fingers and double tap on
Settings.
2. Find the Accessibility settings and double tap. Then double tap on
VoiceView Screen Reader.
3. Navigate to Braille and double tap. Then double tap Pair Bluetooth Braille
Display.
















































