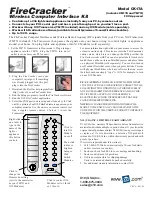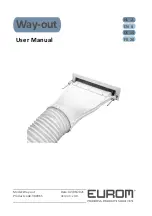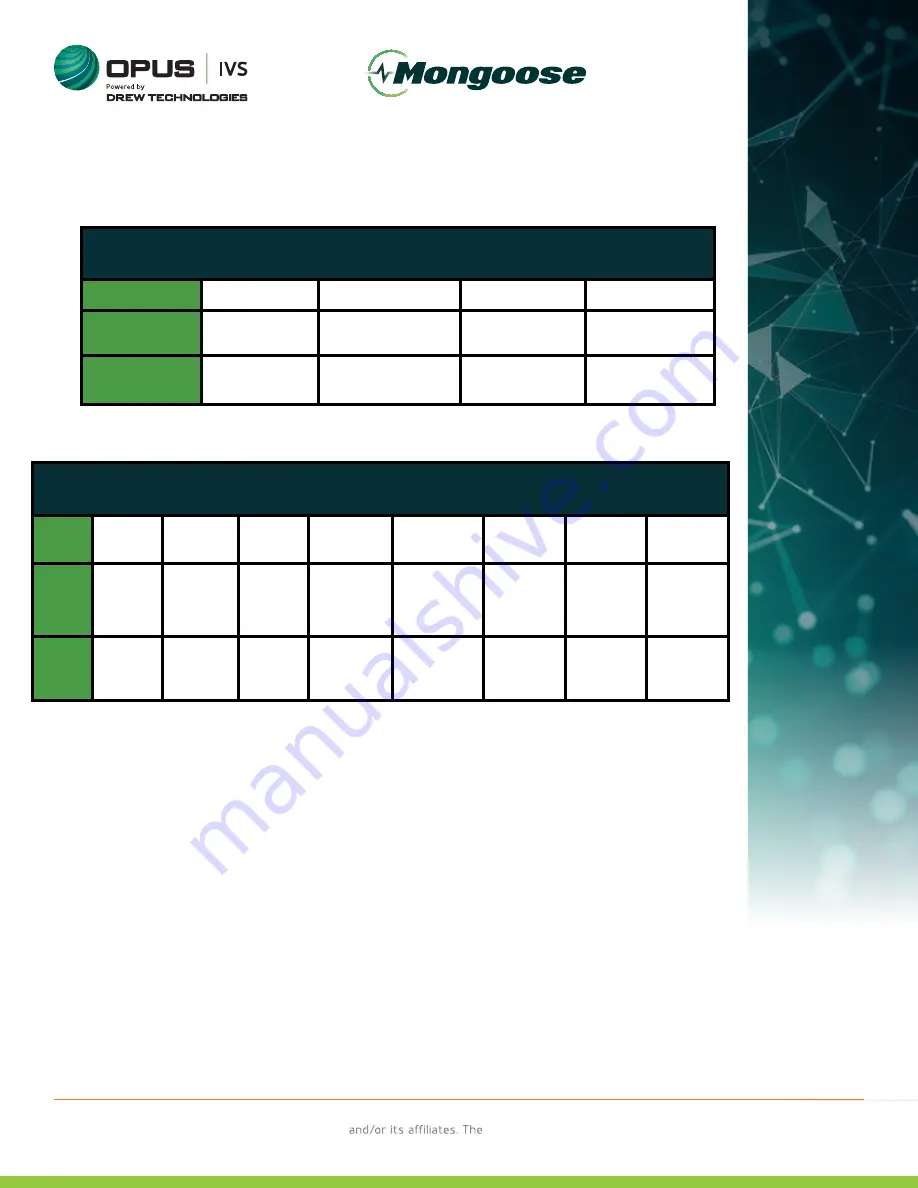
Environmentals
Environmental conditions, 5°C to 40°C and a Maximum relative
humidity 80% for temperatures up to 31°C decreasing linearly to
50% relative humidity at 40°C
Indoor use only
:
e
d
u
t
i
t
l
A
2000m above mean sea level
Relative humidity:
0 to 90%
Over voltage category:
II
Pollution degree:
2
User Guide
21
- Plus
This document is copyrighted by
Opus IVS™
Permission is granted to copy portions of this manual—in whole or in part—provided that such copies
are for use with the product provided by
Opus IVS™
Opus IVS™
logo must appear on all copies as it appears in the original.
Mongoose-Plus LED Indicators
Mongoose-Plus LED Indicators - USB Only Device
LED
Left LED
Right LED
Blinking Red
N/A
Data Transfer
Solid Red
Vehicle Power
With No USB
Firmware Error -
Call Support
Blinking Green
N/A
Device Start
Up Process
Solid Green
N/A
Device is
Functioning
Note: If not Pairable, unplug from the vehicle connector and plug it back
in (restart the device)
Mongoose-Plus LED Indicators - USB and Bluetooth Device
LED
Left
LED
Right
LED
Blinking
Red
Solid
Red
Solid
Green
Firmware
Error-
Call
Support
Data
Transfer
Device
Start Up
Process
Device is
Functioning
Bluetooth
On
Bluetooth
Connected
Not
Pairable
Data
Transfer
N/A
N/A
N/A
N/A
N/A
N/A
N/A
Pairable
Blinking
Green
Blinking
Blue/Green
Blinking
White/Blue
Solid
Blue
Blinking
Blue
Summary of Contents for Mongoose-Plus
Page 1: ...User Guide Plus ...