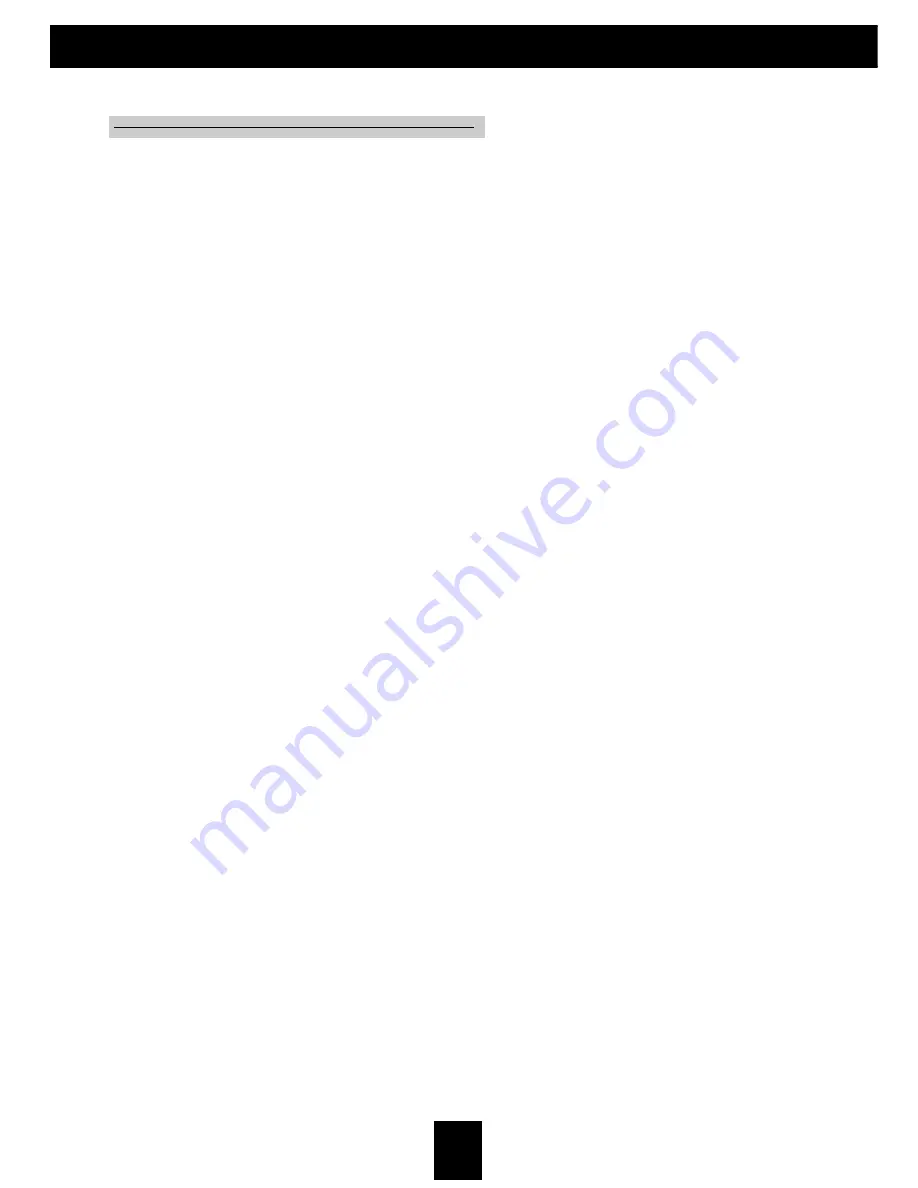
4
E
nglish
Product Features
This product is a WXGA single chip 0.79-inch DLP
TM
projector featuring:
True WXGA resolution 1280 x 720 addressable pixels
17-pounds (7.72 kgs) compact design
Single chip DLP
TM
technology
Power zoom and focus
HDTV compatible (480i/p, 576i/p, 720p, 1080i )
NTSC/PAL/SECAM, and HDTV compatible
Hi-tech DVI-I connection for digital and analog video
connectivity
IR remote control
User-friendly multilingual onscreen display menu
Advanced electronic keystone correction
User-friendly control panel
SXGA compression
250-watt replaceable UHP lamp
Vertical lens shift
HDCP compliant
Introduction



















