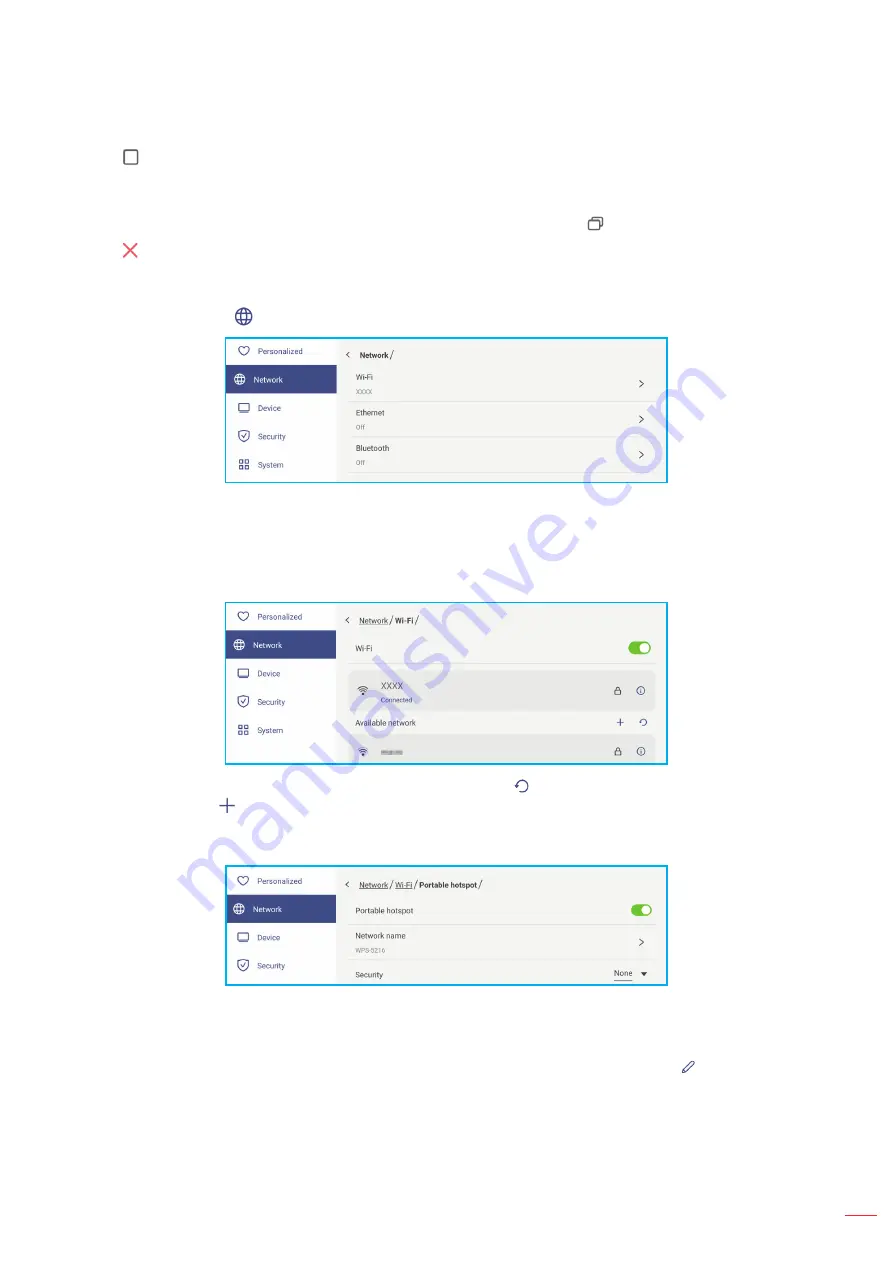
English 41
BASIC OPERATIONS
- Tap or drag the app window to the right or upper corner of the screen to view the app in full screen mode.
Note:
When window is NOT in full screen, you can tap and hold on any of the 4 corners of a window until
resizing arrow appears, then drag to the desired size and release.
- In full screen mode, drag the upper edge of the screen down and then tap to see the app in a window.
- Tap to close the app.
Configuring Network Settings
In the Settings menu, tap to open the Network menu, then complete the following steps:
Tap
Wi-Fi
to connect the IFP to the Wi-Fi network and view current connection status. Make sure the
Wi-Fi function is enabled. In the Available network list, tap on your preferred Wi-Fi network, for example XXXX.
Provide an access password if needed.
IMPORTANT!
To connect to a Wi-Fi network, make sure the Wi-Fi dongle is properly installed in the Wi-Fi
dongle slot. For more information, refer to page 27
.
Note:
If your preferred Wi-Fi network is not visible in the list, tap to refresh the list. To enter the Wi-Fi network
manually, tap .
- Enable
Portable hotspot
feature to share the Wi-Fi network to other wireless devices. Modify the network
name and set an access password if necessary.
Note:
For a secure connection, set the Wi-Fi encryption (Security field) as
WPA2-PSK
. Then enter the access
password and tap
OK
.
Tap
Ethernet
to configure LAN settings and view the current connection status. In the IP settings section select
the network type between static and DHCP. If you set the network type as
Static
then tap and enter the
connection settings, such as IP address, gateway, network prefix length, and more.
IMPORTANT!
To connect to a wired network, make sure the IFP is connected to LAN. For more information,






























