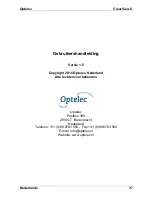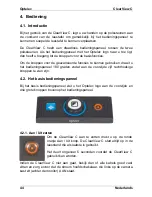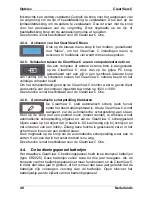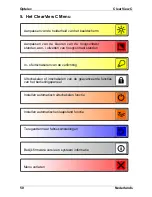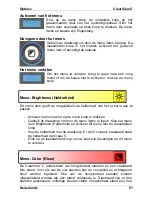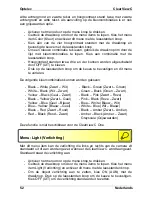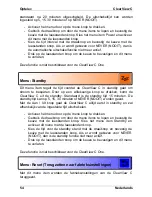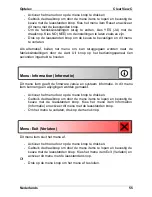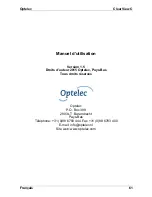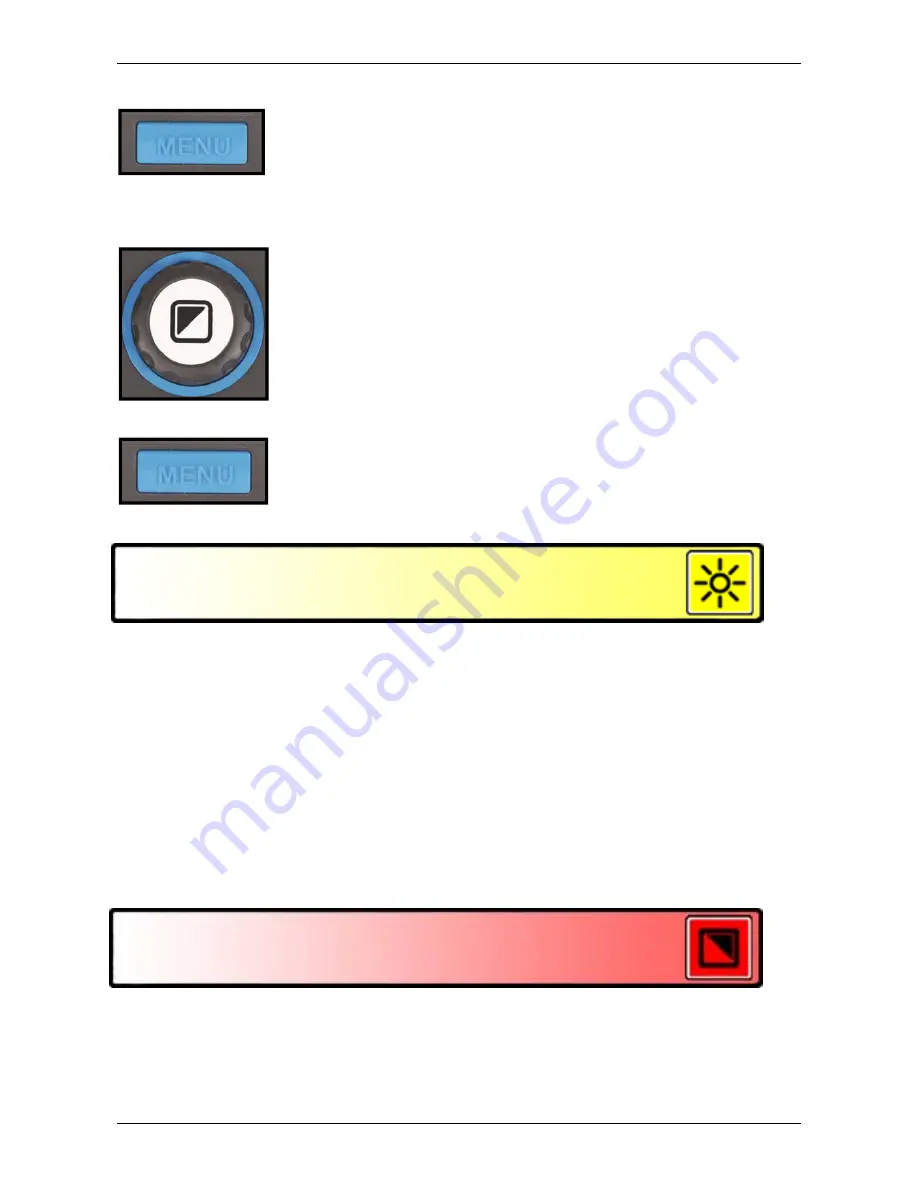
Optelec ClearView
C
Nederlands
51
Activeren van het menu
Druk op de menu knop, de middelste knop op het
geavanceerde deel van het bedieningspaneel. Sluit het
menu door nogmaals op deze knop te drukken. De menu
items en keuzes zijn Engelstalig.
Navigeren door het menu
Gebruik de draaiknop om door de menu items te lopen. De
leesstanden knop in het midden activeert het gekozen
menu item of bevestigt de selectie.
Het menu verlaten
Om het menu te verlaten, terug te gaan naar een vorig
menu of om de keuze niet te activeren, druk op de menu
knop.
Menu: Brightness (Helderheid)
Dit menu item geeft de mogelijkheid de helderheid van het scherm aan te
passen.
- Activeer het menu door op de menu knop te drukken.
- Gebruik de draaiknop om door de menu items te lopen. Kies het menu
item Brightness (Helderheid) en activeer dit menu met de leesstanden
knop.
- Kies de helderheid met de draaiknop. Er zijn 5 niveaus, standaard staat
de helderheid op niveau 5.
- Druk op de leesstanden knop om uw keuze te bevestigen en dit menu
te verlaten.
Menu: Color (Kleur)
De ClearView C ondersteunt vier hoogcontrast standen en een standaard
foto stand. Voor elk van de vier standen kan de voorgrond en achtergrond
kleur worden ingesteld. Drie van de hoogcontrast standen kunnen
uitgeschakeld worden als één stand voldoende is. Standaard zijn er drie
standen geactiveerd: volledige kleuren stand, hoogcontrast stand één met
Summary of Contents for ClearView C HD
Page 1: ...Optelec ClearView C Page 1...
Page 2: ......
Page 162: ...Optelec ClearView C 162 2 4 ClearView C 1 2 3 4 5 6 7 C 8 9 1 2 3 4 5 6 7 C 8 9...
Page 167: ...Optelec ClearView C 167 4 2 6 LED LED 30 4 2 7 2 ClearView C 4 3 ClearView C One...
Page 170: ...Optelec ClearView C 170 5 ClearView C...
Page 171: ...Optelec ClearView C 171 5 ClearView C 1 2...
Page 172: ...Optelec ClearView C 172 2 3 4 ClearView C One ON OFF ClearView C One...
Page 174: ...Optelec ClearView C 174 ClearView C 15 5 15 30 NEVER ClearView C One ClearView C YES NO 10...
Page 175: ...Optelec ClearView C 175...
Page 182: ...Optelec ClearView C 182 1 Optelec ClearView C 1 1 2 C C...
Page 183: ...Optelec ClearView C 183 2 1 CR2025 2 2 1 2 3 C 4 5 6 7 8 9 HDMI OUT 10 HDMI IN 11 IN 12 OUT 13...
Page 184: ...Optelec ClearView C 184 2 3...
Page 185: ...Optelec ClearView C 185 3 3 1 Optelec 3 2 Optelec 3 2 1 12...
Page 186: ...Optelec ClearView C 186 ON 3 2 2 3 2 3 a olor 1 2 3 4...
Page 187: ...Optelec ClearView C 187 5 3 2 4 4 3 2 5 3 2 6...
Page 188: ...Optelec ClearView C 188 3 2 7 3 3...
Page 189: ...Optelec ClearView C 189 3 3 1 3 3 3 2 3 3 3 3 3 4 MENU 4...
Page 190: ...Optelec ClearView C 190 3 3 5 PC HDMI IN A 1920 x 1080 1920 x 1080 3 3 6...
Page 191: ...Optelec ClearView C 191 3 4 CR2025 1 2 3 CR2025 4...
Page 192: ...Optelec ClearView C 192 4...
Page 193: ...Optelec ClearView C 193 MENU MENU MENU rightness MENU rightness rightness rightness max...
Page 195: ...Optelec ClearView C 195 ight off MENU ight on off tandby never MENU Standby never...
Page 196: ...Optelec ClearView C 196 power off never MENU Power off never eylock PC MENU keylock on...
Page 197: ...Optelec ClearView C 197 MENU keylock off eset MENU eset yes no 10 information MENU...
Page 198: ...Optelec ClearView C 198 information exit MENU exit...
Page 199: ...Optelec ClearView C 199 5 C 6 XY...
Page 201: ...Optelec ClearView C 201 8 8 1 C C 8 2 8 3 8 4...
Page 202: ...Optelec ClearView C 202 8 5 brightness 8 6 HDMI C HDMI IN A 1920 1080 PC C 8 7 XY...
Page 203: ...Optelec ClearView C 203 9...
Page 204: ...Optelec ClearView C 204...
Page 205: ...Optelec ClearView C 205 10 Optelec TEL FAX URL http www times ne jp Email info times ne jp...
Page 207: ......
Page 208: ...Optelec ClearView C 208...