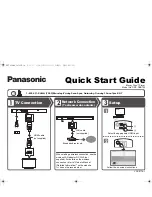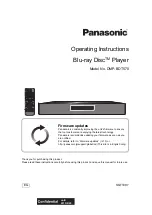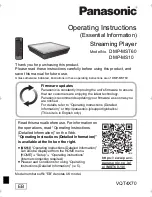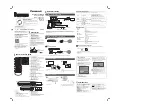S E T U P M E N U O P T I O N S
53
noise. Edge Enhancement works well for less pristine sources. It produces a sharpening effect
without making noise more visible.
It is also possible to adjust these two controls in different directions to achieve optimal results
from certain “difficult” materials. You may use Detail Enhancement to bring up detail in the
entire image, but if you find that object edges are over enhanced you can apply negative Edge
Enhancement to reduce the over enhancement of the edges.
Sharpness (Detail/Edge Enhancement) is a video processing function that can produce a
sharper looking picture but at the same time may cause unwanted artifacts. The OPPO BDP-83
Blu-ray Disc Player utilizes the fine detail and edge enhancement technology from VRS™
(Video Reference Series) by Anchor Bay for its HDMI output. This technology provides fine
control to achieve an optimal balance between enhancing sharpness and minimizing unwanted
artifacts. If the source content is properly produced, we generally recommend leaving these
controls at level 0.
7.
Noise Reduction
: To select whether the player shall apply video noise reduction processing.
Noise reduction levels can be set between 0 and 8. The default is level 0, which turns off noise
reduction. When set to a smaller positive level, the player adjusts the picture quality by
reducing the “mosquito noise” (artifacts around the outlines of objects). When set to a high level
between 6 and 8, the player also uses detail and edge enhancement controls to reduce “block
noise” (mosaic-like patterns caused by video compression) and “film grain noise” (natural
variation of picture intensity caused by film grain). Excessive noise reduction may cause a loss
of details. We recommend using the noise reduction function only when you encounter poorly
encoded or compressed video that has apparent noise artifacts.
8.
Y/C Delay
: To adjust the time difference between the Luminance (Y) and Chrominance (Pb/Pr
or Cb/Cr) channels of the video signal. When there is a significant lag between the channels,
the image will look “smeared” because the color component is not lining up properly to the black
and white luminance component. Adjust the Y/C delay setting only when the TV or projector
has a Y/C delay problem. For a display device that normally does not have Y/C alignment
problems, keep the Y/C delay setting at its default level of 0. The Y/C delay setting applies to
the HDMI output only.
9.
Border Level
: To set the brightness level of the border area when borders are inserted by the
player to maintain correct aspect ratio. The default level is 0, which corresponds to total black.
If you set it to a positive level, the bars gradually become lighter grey instead of black. This
setting may be useful for users with Plasma or CRT TVs that are sensitive to “burn-in”. A grey
border setting allows the phosphor in the bar area to be moderately used, and can alleviate the
burn-in problem. The Border Level setting only applies to the HDMI output, and only affects
borders inserted by the player. If the borders are encoded in the original video, the border
brightness level will not be affected by this setting.
HDMI Options
HDMI Options are a sub-menu of the Video Setup menu. It allows you to configure some video settings that
are unique to the HDMI output. To enter this sub-menu, select “HDMI Options” from the Video Setup menu.
To exit this sub-menu, press the RETURN button or the LEFT arrow key. The following HDMI options are
available:
1.
De-interlacing Mode
– To select the type of de-interlacing algorithm that the player should use
to convert interlaced video on a DVD or Blu-ray Disc to progressive output. The OPPO BDP-83
utilizes the Precision De-interlacing™ technology from VRS™ (Video Reference Series) by
Anchor Bay for its HDMI output. A proper de-interlacing mode will ensure the output video
matches the original contents and is free of de-interlacing artifacts. The available options are:
Summary of Contents for BDP-83
Page 1: ... Blu ray Disc Player Model No BDP 83 USER MANUAL READ CAREFULLY BEFORE OPERATION ...
Page 2: ......
Page 6: ......