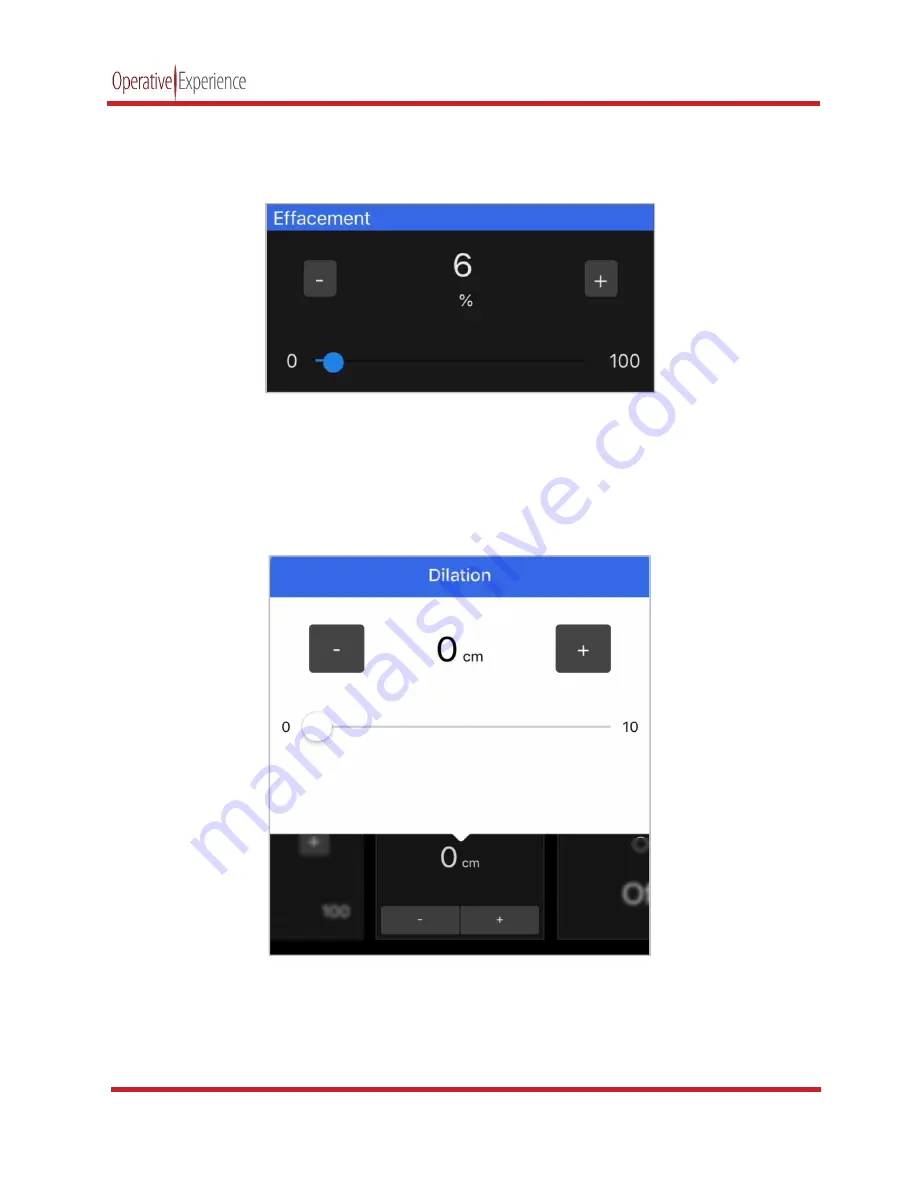
RealMom
copyright © 2018 Operative Experience
10002_A
19
All rights reserved
Effacement
Effacement can be set from 0 to 100% using the slider bar or by using the minus the plus (+) controls on
either side of the reading.
Figure 26: Controlling Effacement
Effacement can be changed during the simulation “on the fly.”
Dilation
Effacement can be set from 0 to 10 using the minus (-) and the plus (+) controls. Click on the panel to
activate the menu to use the slider bar.
Figure 27: Setting Dilation
Dilation can be changed during the simulation “on the fly.”
































