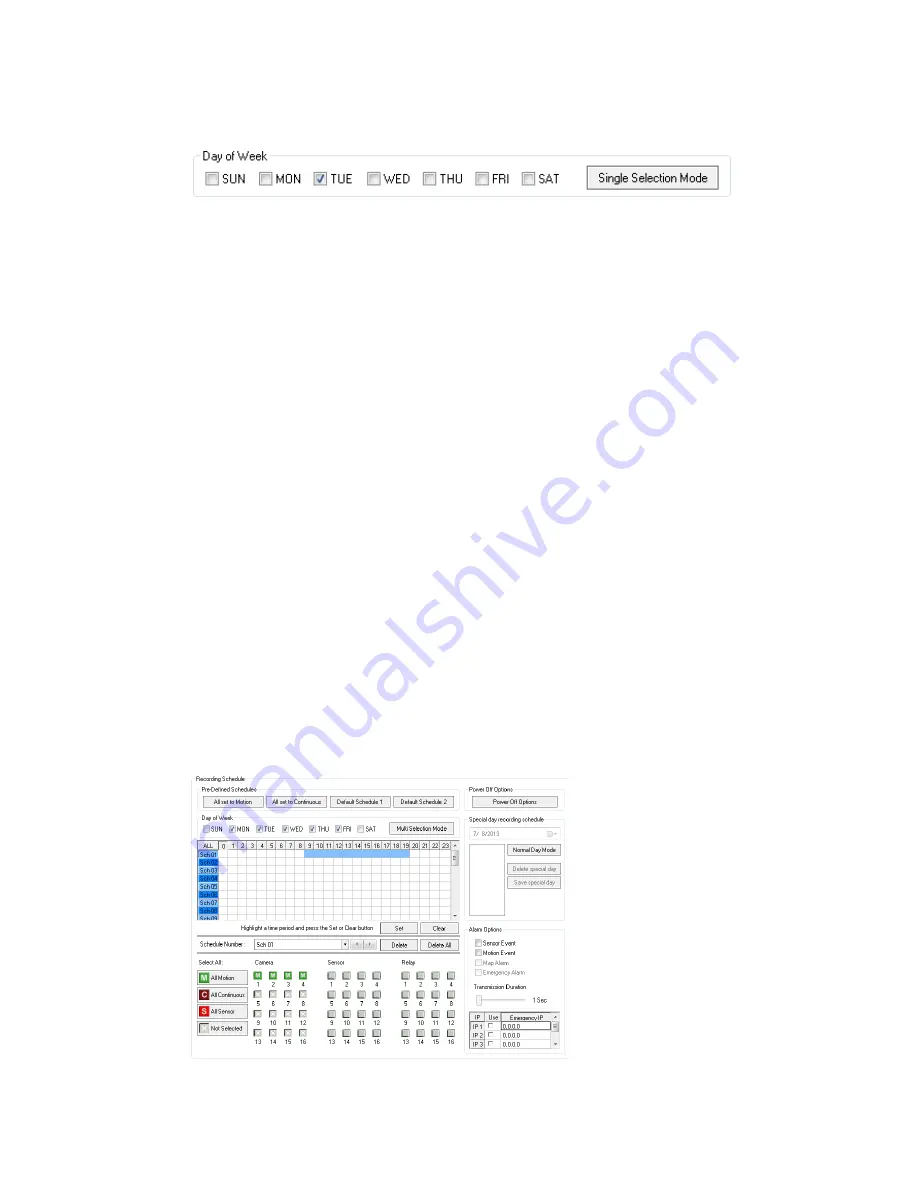
Day of the Week
Click
Single Selection Mode
or
Multi Selection Mode
to switch between modes of scheduling by day
of the week.
Single Selection Mode –
Set your schedule one day at a time by selecting the appropriate day.
Multi Selection Mode –
Set your schedule for multiple days at once by selecting all the days you want
to configure.
Creating a Recording Schedule (Example)
The following instructions will help you create a simple schedule for cameras 1 through 4. This is
designed as a tool to help you understand how to create a schedule. When you understand the process
of creating a schedule, create one to suit your specific needs.
This example schedule will be configured as follows:
•
MON-FRI (9AM-5:59PM) all 4 cameras will record using MOTION recording.
•
MON-FRI (6PM-8:95AM) all 4 cameras will record using CONTINUOUS recording.
•
SAT-SUN (12AM-11:59PM) all 4 cameras will record using MOTION recording.
Setting Daytime Motion Detection (Example)
1. In the
Schedule Number
list, select
Sch01
.
2. Click
Single Selection Mode
to change to
Multi Selection Mode
.
3. Select
Mon
,
Tue
,
Wed
,
Thu
, and
Fri
.
4. On the
Sch01
row, click and drag your mouse to select the hours
9
–
7
, and then click
Set.
5. Click
1
in the
Camera
section repeatedly, until a green
M
(motion) appears.
6. Repeat for
2
–
4
in the Camera section.
7. Click
Apply
to save.
32540AB
55
Summary of Contents for E-N4U64
Page 2: ...2...
Page 13: ...RADIUS Overview 105 Connecting to a Recorder 105 32540AB 13...
















































