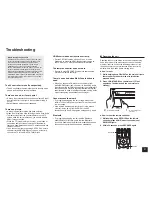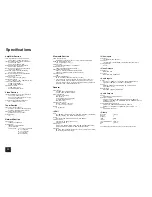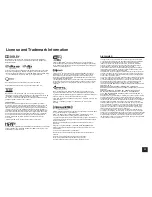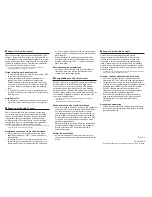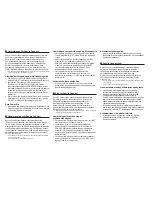14
Step 3:
Playing Back
r
The SCMS-T content protection method is supported.
A Bluetooth-enabled device compatible with the SCMS-T
content protection method can be played.
r
Note that connection is not always guaranteed with all
Bluetooth-enabled devices.
Pairing
Pairing is necessary when using the Bluetooth-enabled
device for the first time. Before starting the procedure, learn
how to enable the Bluetooth setting function and to connect
with other devices on the Bluetooth-enabled device.
1.
Press BLUETOOTH on the remote controller.
The unit enters the pairing mode and the BLUETOOTH
indicator starts flashing.
2.
While the BLUETOOTH indicator is flashing (about
2 minutes), complete connection on the Bluetooth-
enabled device in the nearby area.
If the name of this unit is displayed on the Bluetooth-
enabled device's display, select this unit. Paring will end
after a short time.
r
If a password is requested, enter "0000".
r
When connecting the unit to any other Bluetooth-
enabled device, start pairing by pressing and holding
BLUETOOTH until the BLUETOOTH indicator starts
flashing. This unit can store the data of up to ten paired
devices.
Playing sound of the Bluetooth-enabled device
If the unit is on and the Bluetooth-enabled device is
connected, the input will be automatically switched to
BLUETOOTH. Play music in this state.
r
It may take about a minute until connection is established
when the unit is on since the Bluetooth function takes
some time to start up.
r
If the volume setting on the Bluetooth-enabled device is
low, the sound will not be output from this unit.
r
Due to the characteristics of Bluetooth wireless
technology, the sound produced on this unit may slightly
be behind the sound played on the Bluetooth-enabled
device.
4
Using the Home menu
In the Home menu, you can make advanced setup and
use Internet radio and DLNA function. For details on the
operation, see the Advanced Manual.
1.
After pressing RECEIVER, press HOME on the
remote controller.
The Home menu is displayed on the TV screen. You can
also use the HOME button on the main unit.
Setup
HOME
2.
Select the item with the cursor buttons of the
remote controller and press ENTER to confirm your
selection.
To return to the previous screen, press RETURN. To
return to the Home menu, press HOME.
Sleep Timer
: Select to turn the unit into standby mode
automatically when the specified time elapses.
InstaPrevue
: Select to preview videos input from the
HDMI input jacks collectively in a single screen. The screen
has a main window (current input video) and sub windows
(other input videos). To switch the current input, select the
desired sub window with the cursor buttons and press
ENTER.
r
A black sub window is shown for the input with no video
signals.
r
"InstaPrevue" cannot be selected if the video is being
input from HDMI IN 5, 6 or 7 or if there is no signal from
the input currently selected.
r
If "Zone2 Monitor Out" is set to "Use" and Zone 2 is
turned on, you cannot select "InstaPrevue".
r
Depending on video signals, the picture may not be
properly rendered on the preview thumbnails.
Setup
: You can change the assignment of input
terminals and input selector buttons and also make various
speaker settings and other advanced settings.
Network Service
: Select to use Internet radio services
and the DLNA function. When you connect the unit to the
network and press ENTER, the network service screen will
be displayed on the TV. On the TV screen, select the desired
service or music file with the cursors of the remote controller
and press ENTER to confirm and start playback.
Internet radio service
: You can listen to TuneIn or such
other Internet radio stations registered in advance.
DLNA
: You can play music files stored in the PC or
NAS device connected to the network. Select the server
with the cursors, select the desired music file and press
ENTER to start playback.
Home Media
: You can play music files in a shared folder
on the PC or NAS device connected to the network.
Select the server with the cursors, select the desired
music file and press ENTER to start playback.
r
"Network Service" becomes selectable after the network
starts up even if it cannot be selected first. It may take
about a minute to start up.
r
When "Network Service" is selected for the first time,
the "DISCLAIMER" screen will appear on the TV. Select
"Agree" if you agree the content. If you do not agree the
content, you cannot use the network service.
¼
You cannot use the function unless the TV is connected via HDMI since
selecting "Agree" in the "DISCLAIMER" screen is not possible.
r
Layout of the icons in the "Network Service" top menu
can be changed. Press NET on the remote controller
and press D. Select the source icon with the cursors and
press ENTER, and then select the destination icon and
press ENTER. The positions of the icons are switched
each other.
USB
: Select "USB" in the TV screen and connect a
USB storage device to the USB port on the front panel. On
the TV screen, select the desired folder or music file with
the cursors of the remote controller and press ENTER to
confirm and start playback.
r
"USB" becomes selectable after the USB function starts
up even if it cannot be selected first. It may take about a
minute to start up.