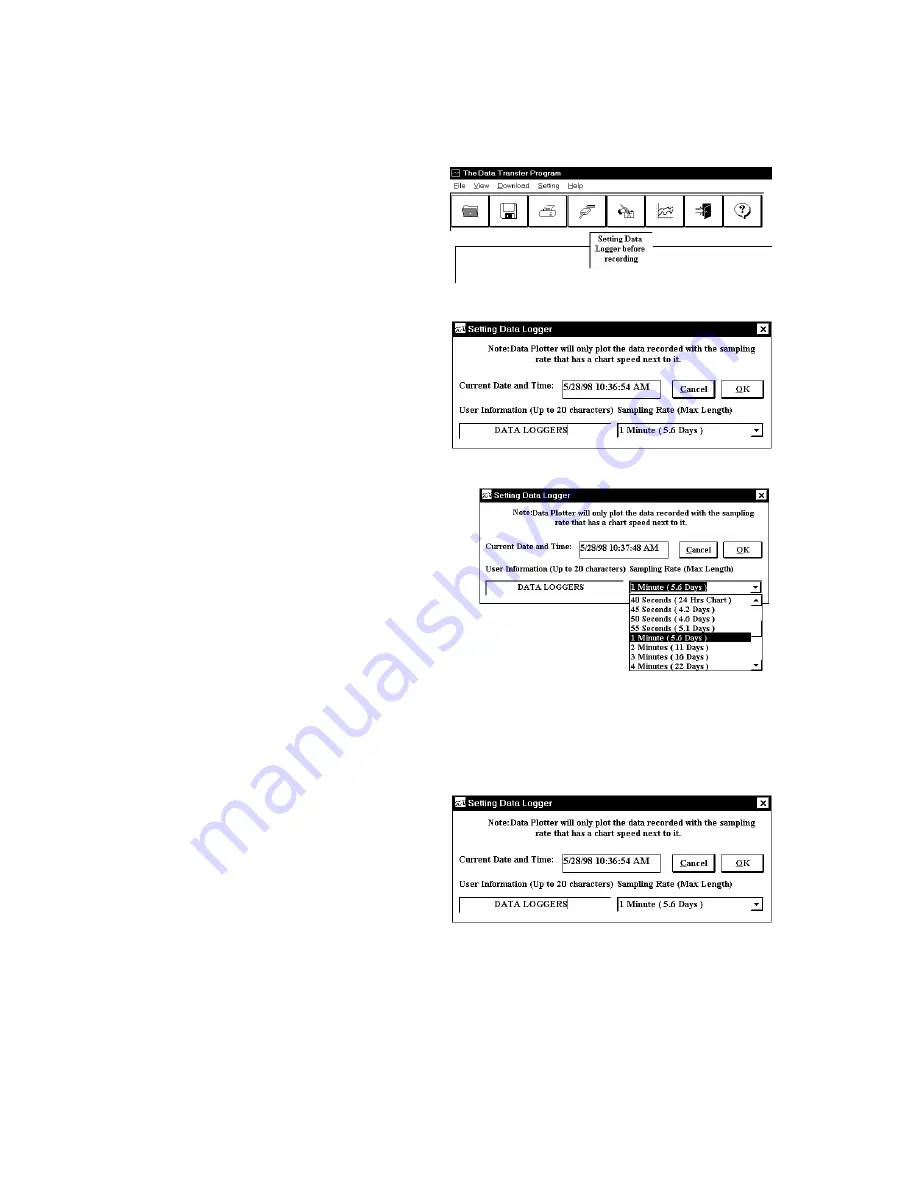
AC Current Data Logger
3
are using Windows™3.1, double-click on the window labeled
Omegalog
,
then double-click on the
OMEGALOG
icon.
3.
The program will open with a
blank window showing no text or
graph. On the toolbar located
along the top of the screen, click
on the
Setting Data Logger
before recording
button. This
will open a secondary window
Setting Data Logger
.
4.
If a user message is desired,
click in the
User Information
field and add the desired
message. Note that the last
message will be dis-played and
will remain until it is erased or
changed by the user.
5.
To select the sampling rate, click on
the down arrow in the
Sampling
Rate
box. This will open a drop-
down menu with the recording
interval selections. Note that the
maximum recording times are
indicated in parentheses next to the
recording interval. The recording
intervals that correspond to charts
used by the OM-DP3 Data Plotter
show the appropriate chart selection instead of a maximum recording time.
6.
Click on the desired sampling rate. You may need to use the up or down
arrows on the drop down menu to see more of the available recording inter-
vals.
7.
The time and date the logger is
set to will be the same time as
the PC clock. It is important to
make sure the time set in the PC
is correct. The PC time will be
displayed as the
Current Date
and Time
in the setting window.
Refer to the owner’s manual for your computer to find instructions on setting
the PC time if it is not correct.
8.
When all of the settings for the OM-DLAC are to your satisfaction, click on
OK
to store the setting in the OM-DLAC and to close the window.
9.
The OM-DLAC is now set and ready to begin a new recording. Disconnect
the OM-DLAC from the PC interface.
Summary of Contents for OM-DLAC
Page 1: ...AC Current Data Logger 1...





























