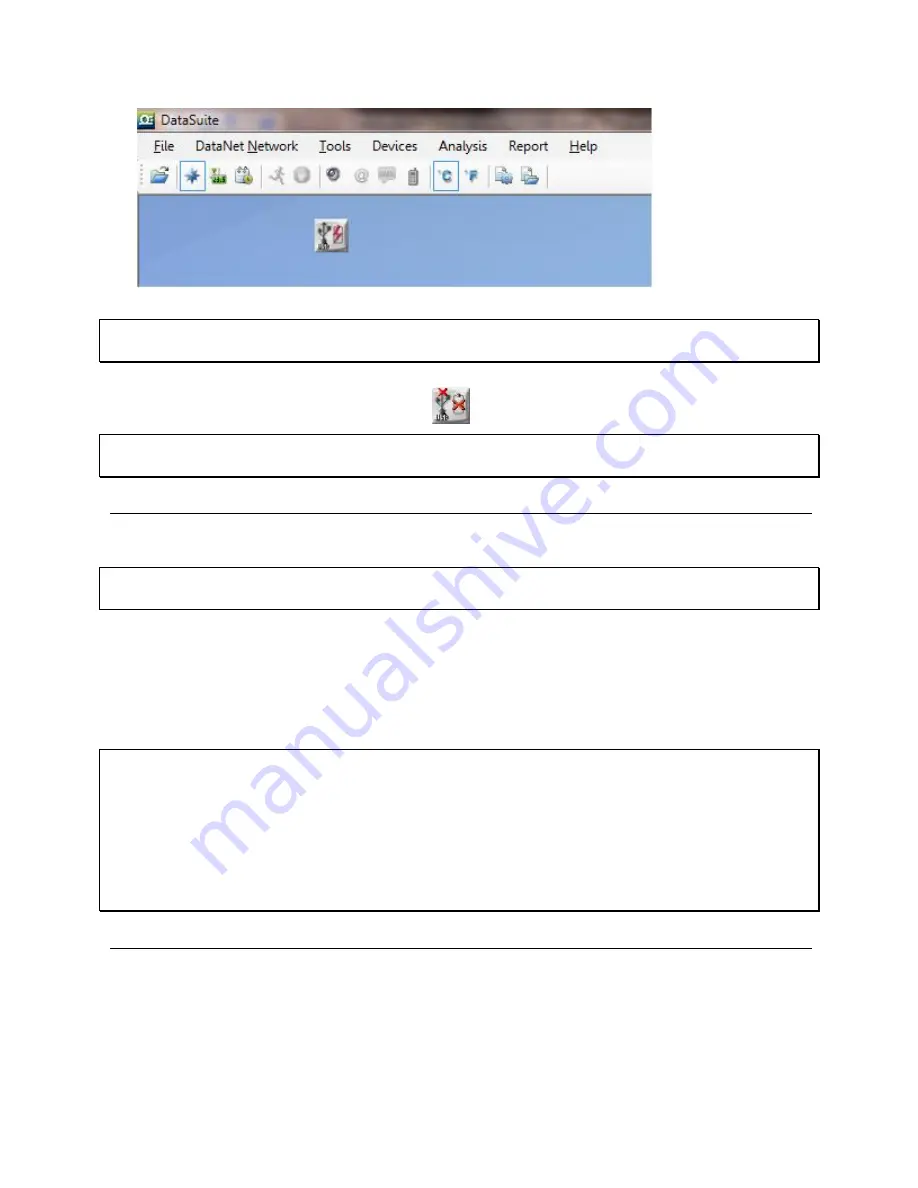
7
Figure 2:
Adding data logger icon to Map View
Note:
If the logger is not recognized by the software try connecting the mini-USB cable to
another USB port on the PC. Or select
Devices > Detect Device
again
in the main menu.
5.
Should you disconnect the logger’s USB cable or power adapter (and the battery eventually
dies), the logger icon will be grayed out:
Note:
You can move the logger icon elsewhere on the screen by going to
Tools > Lock Map
View
and unselecting this option.
3.4.
Charging OM-DAQLINK Loggers
This section refers to charging the OM-DAQLINK-TEMP or OM-DAQLINK-TEMPRH loggers.
Note:
Only use adapters provided by Omega. Use of the wrong adapter could damage your
OM-DAQLINK units.
If the loggers will run from the battery supply make sure to first charge each of the loggers for 16
hours before use in order maximize the battery life. A fully charged battery can last several
months, depending on your logger configuration.
If the loggers will run from the AC power supply, when first connected to the AC adapter the
logger will always initiate the 16 hour charge cycle.
Note:
For loggers measuring data with the internal temperature sensor, it is critical to note that
during the charge cycle the logger will heat up thereby causing the internal temperature sensor
reading to rise up to 10 ˚C above ambient temperature. Once the charging process is complete,
the logger will cool down and the internal temperature sensor readings will return to normal.
For loggers remaining connected to AC power, to prevent the logger from heating up again
following the initial charge cycle, the logger will receive a one minute
trickle charge
each day
rather than stay continually charged. This is sufficient to ensure the logger doesn’t self-
discharge and will maintain the logger’s full charge status.
3.5.
Loading Map View Background
Load an image into the DataSuite software showing a map of your facility in order to place the
Logger icons in their relative positions. As you deploy more standalone loggers, this will prove
very helpful.
Double click the Map View background to browse to the image directory and load the image.
Remember to unlock the Map View in order to move the icons around.





























