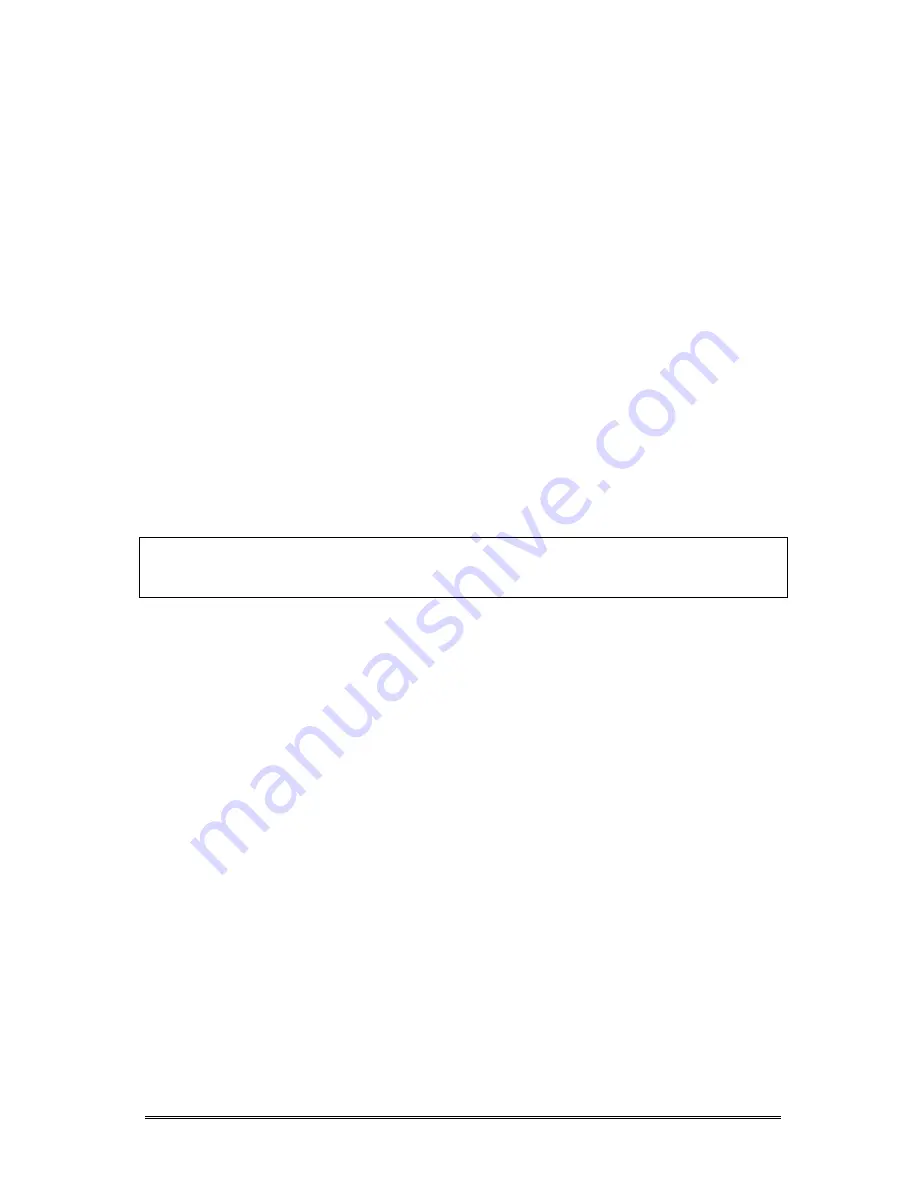
R Cullimore - Using Olypus ws110 digi-rec v5 - 3 Dec 08
Page 3 of 8
A5. Setting the Microphone Sensitivity
The built-in microphone has 2 sensitivity levels:
•
use ‘Lo’ sensitivity (‘Dictation’)
for recording things close up – eg dictating in to the recorder:
good for recording one-to-one in noisy situations such as a busy classroom,
speaking right in to the recorder.
•
use ‘Hi’ sensitivity (‘Conference’)
for recording more distant sounds – eg a group round a table, or a person speaking
some distance away eg in a conference or lecture situation (but put the recorder on
something soft to prevent it picking up bumps and vibrations).
When you need to change the sensitivity:
1. Press the DISP/MENU button for 2-3 seconds until MENU or ‘Rec Mode’ appears;
2. Press >> until Mic Sense appears;
3. Press OK (you should then see the current setting);
4. Use the << and >> buttons to move between Dictation (Lo) and Conference (Hi);
5. When you have changed the setting, press OK to save this;
6. Finally, press the DISP/MENU button to exit from the menu system;
Part B – Recording & Playback
This section assumes that you are a tutor making recordings of learners in one way or
another. Most of the information applies to other situations as well.
B1. Recording
1. Select the folder you want to use by pressing the FOLDER/INDEX button until the
letter for that folder is shown near the top of the display.
The WS-110 has 5 folders labelled A-E and you might choose each folder for a
different purpose (eg all initial assessments go into folder A, all on-course reflections
into folder B). Or if you have more than one group of learners you might want to use
each folder for a different group (eg Tuesday’s class in A, Wednesday’s in B).
2. Check that the recorder is in the recording mode you want – normally HQ – by
looking for the appropriate symbol in the display (HQ, SP or LP). Also check that the
microphone symbol shows the appropriate sensitivity (Hi or Lo) - see A4 or A5.
3. Press REC then wait a moment till the red light comes on – you are now recording!
4. Press STOP when finished.
5. You may then want to press PLAY to check that what you just recorded sounds OK.
Notes
•
The recording is given the next available ‘track’ number in that folder. So if you
already have 16 recordings in the folder, the new recording becomes track 17.
•
If you want to pause whilst recording, press the REC button. Then press REC again
to resume.








