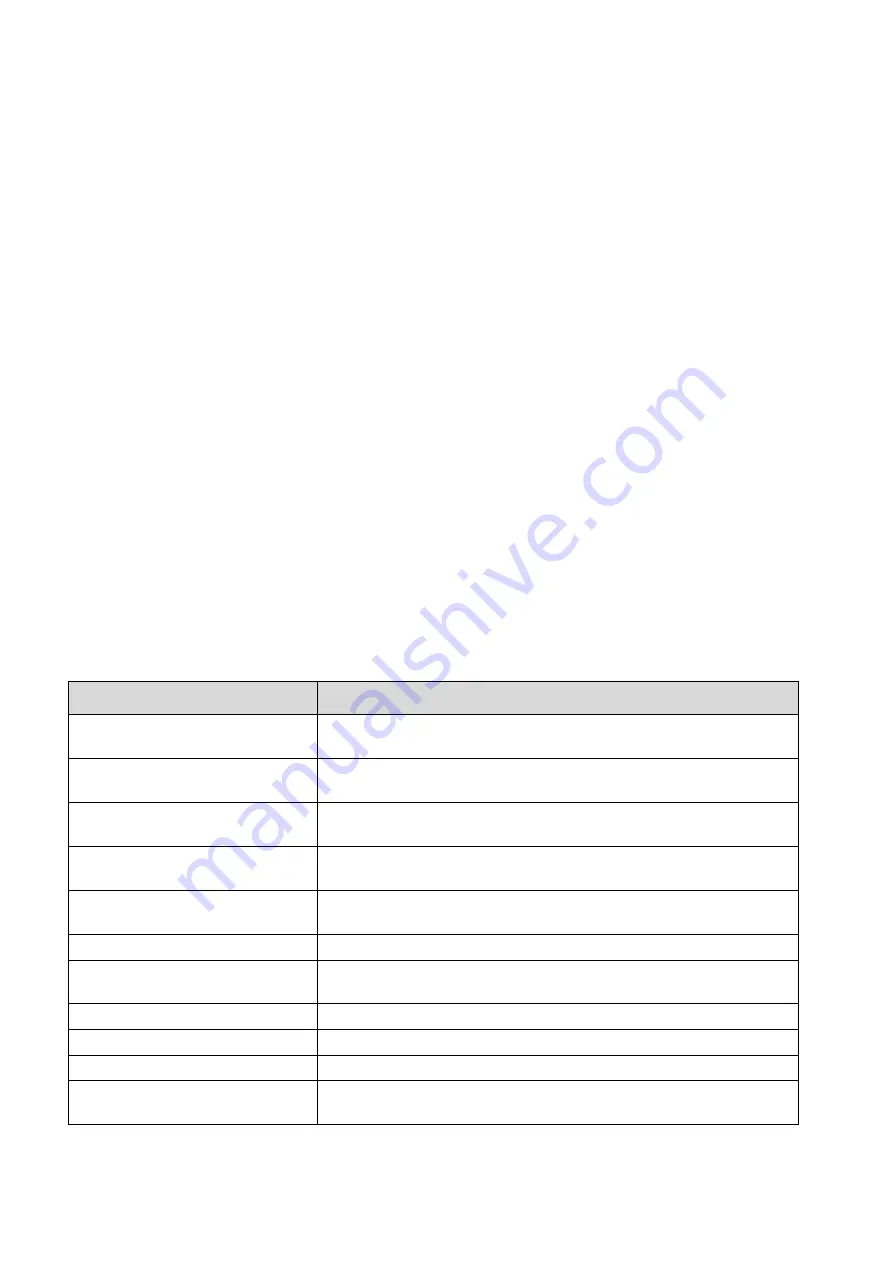
6
Chapter 1 – Introduction
1.1 Product Overview
The R1 is an image-based cell counting device that features an innovative autofocusing liquid lens and a
proven counting algorithm, providing a fully automated solution for cell counting and viability analysis. Simply
prepare a cell sample solution with or without trypan blue and the R1 does the rest, doing away with the
subjectivity and time expenditure of manual cell counting.
The R1 counting algorithm declusters clumpy cells and counts them individually with precision. Counted cells
can be gated for size and sorted into a cell cluster map to display the percentage of single cells, doublets, or
triplets with a user friendly, interactive software interface.
The R1 provides:
the total number of cells per mL,
the number of live and dead cells per mL,
the viability of cells (% live cells to total cells),
cell images (optional: labeling live and dead cells as green and red circles, respectively),
cell cluster maps (% of single cells, doublets, and triplets),
and
histograms of cell size distributions.
The R1 automatically saves results as CSV files and provides the option to generate comprehensive PDF
reports complete with the date, time, protocol used, cell images, and relevant histograms. The R1 also provides
the option to review previous data.
Cell Counting Slides are disposable precision cell counting slides that have been specifically designed for the
R1. The Counting Slides are manufactured with T-BOND technology to lower counting costs while maintaining
the highest standard of cell counting accuracy.
1.2 Key Features
Key features
Description
Compact, space-efficient design
Lightweight and compact, the R1 maximizes space and may be used
on a laboratory bench or in a biosafety cabinet.
Accuracy & precision
Sophisticated optical components and a proven counting algorithm
provide accurate and reproducible results.
Autofocusing
A non-mechanical liquid lens efficiently and reliably autofocuses,
removing human error and enabling accurate cell counting.
Easy-to-operate user interface
A straightforward and intuitive software allows users to capture and
analyze cell count and viability data with ease.
Shortest time-to-results
With manual focusing, you are 10 seconds away from your data. With
autofocusing, a mere 15 seconds.
Built-in printer
An integrated thermal printer makes record keeping effortless.
Cell size & concentration range
Cells 3-60 µm in size at concentrations ranging from
5 x 10
4
to 1 x 10
7
cells/mL are easily analyzed.
Simple dilution calculations
Onboard software calculates dilutions for users.
Onboard memory
Up to 1000 counts can be saved directly to the R1.
Customizable protocols
Up to 300 unique protocols may be set and used.
Data reports
Detailed PDF files complete with cell count and viability data, images,
and histograms can be saved to an external drive.








































