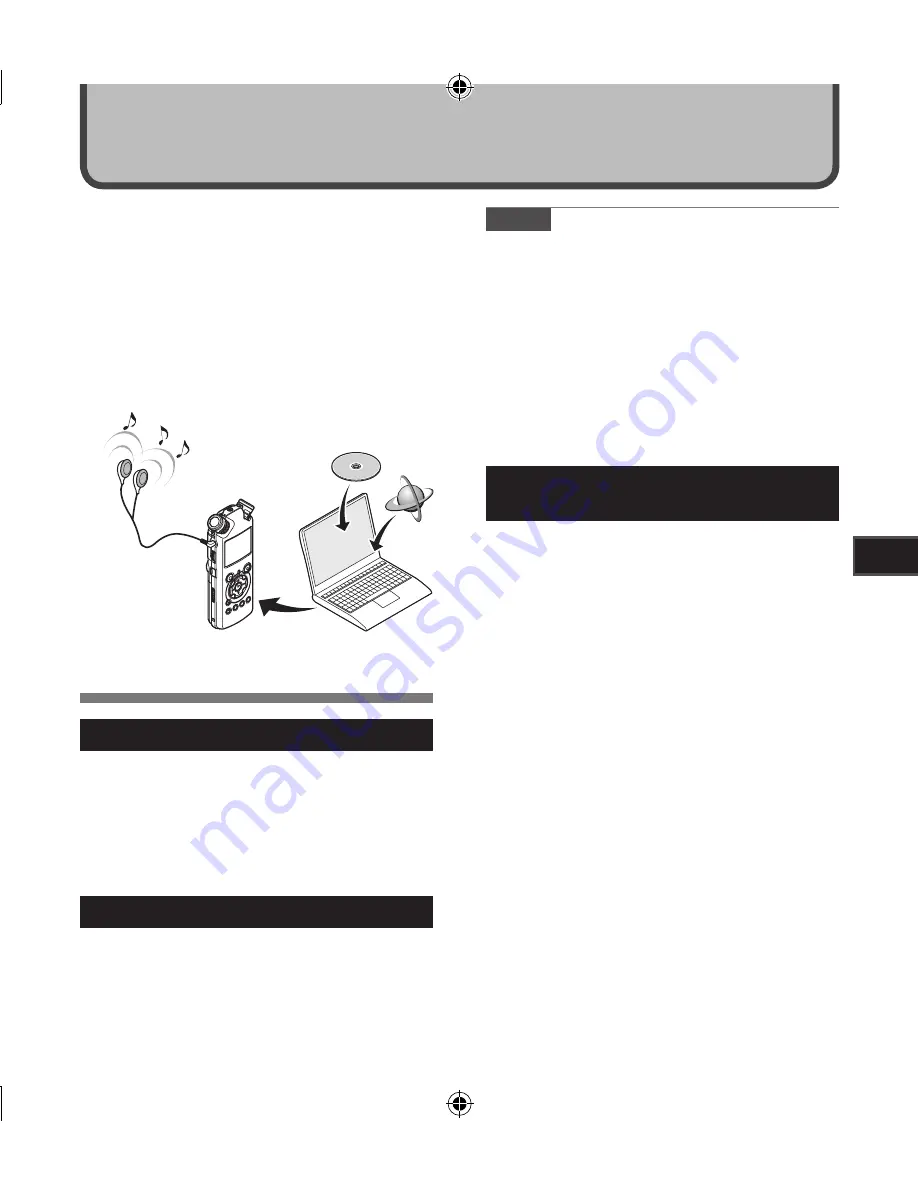
1
Us
ing t
he R
ec
ord
er o
n Y
ou
r P
C
5
Using the Recorder on Your PC
Operating Environment
Windows
Macintosh
Operating System:
Microsoft Windows XP/Vista/7 (Standard
Installation)
Compatible PC’s:
Windows PC’s equipped with more than one
free USB port
Operating System:
Mac OS X 10.4.11 ~ 10.6 (Standard Installation)
Compatible PC’s:
Apple Macintosh series equipped with more
than one free USB port
By being connected to a PC, the recorder enables
you to do the following:
• You can transfer files recorded with this
recorder to a computer, play them back, and
manage them by using Windows Media Player
or iTunes (
☞
P.65, P.73).
• In addition to its uses as an IC recorder and a
music player, this recorder can also be used
as external memory for a computer by storing
data from a computer and reading it back out
(
☞
P.64, P.77).
Precautions on using the recorder
connected to a PC
• When you are downloading a file from the
recorder or uploading a file to the recorder, do
not remove the USB cable even if the screen is
indicating you can. Data is still being transferred
while the [
PEAK
] indicator light is blinking. When
removing the USB cable, be sure to follow
the description in
☞
P.63. If the USB cable is
removed before the drive is stopped, data may
not be successfully transferred.
• On a PC, do not format the drive of the recorder.
Initialization is not successfully achieved on
a PC. For initialization, follow the instruc-
tions in the [
Format
] screen of the recorder
(
☞
P.51).
• Folder (directory) names appeared by file
management tools such as Explorer attached
to Microsoft Windows is different from the folder
names that can be set with the recorder.
• If folders or files stored on the recorder are
moved or renamed by using a file management
tool such as Explorer, the order of files may be
changed or files may become unrecognizable
• Data can be written or uploaded to the recorder even
though the attribute of the recorder drive is shown
as Read-only by the operating system of the PC.
• As the noise may cause adverse effects on
electronics devices nearby the recorder, unplug
the earphone when you connect the recorder to
a PC.
Notes
• This is an operational environment for saving
the files recorded by this recorder to your PC
with USB connection.
• To check the operational environment of
[
Olympus Sonority
] software, see a supplied
separate sheet.
• Even if operational environment is satisfied, we
do not support such as 64-bits OS, the multi-
boot environment and self-modified PC’s.
• Even if operational environment is satisfied, we
do not support such as upgraded OS, the multi-
boot environment and self-modified PC’s.
Summary of Contents for LS-5
Page 86: ...MEMO ...
















































