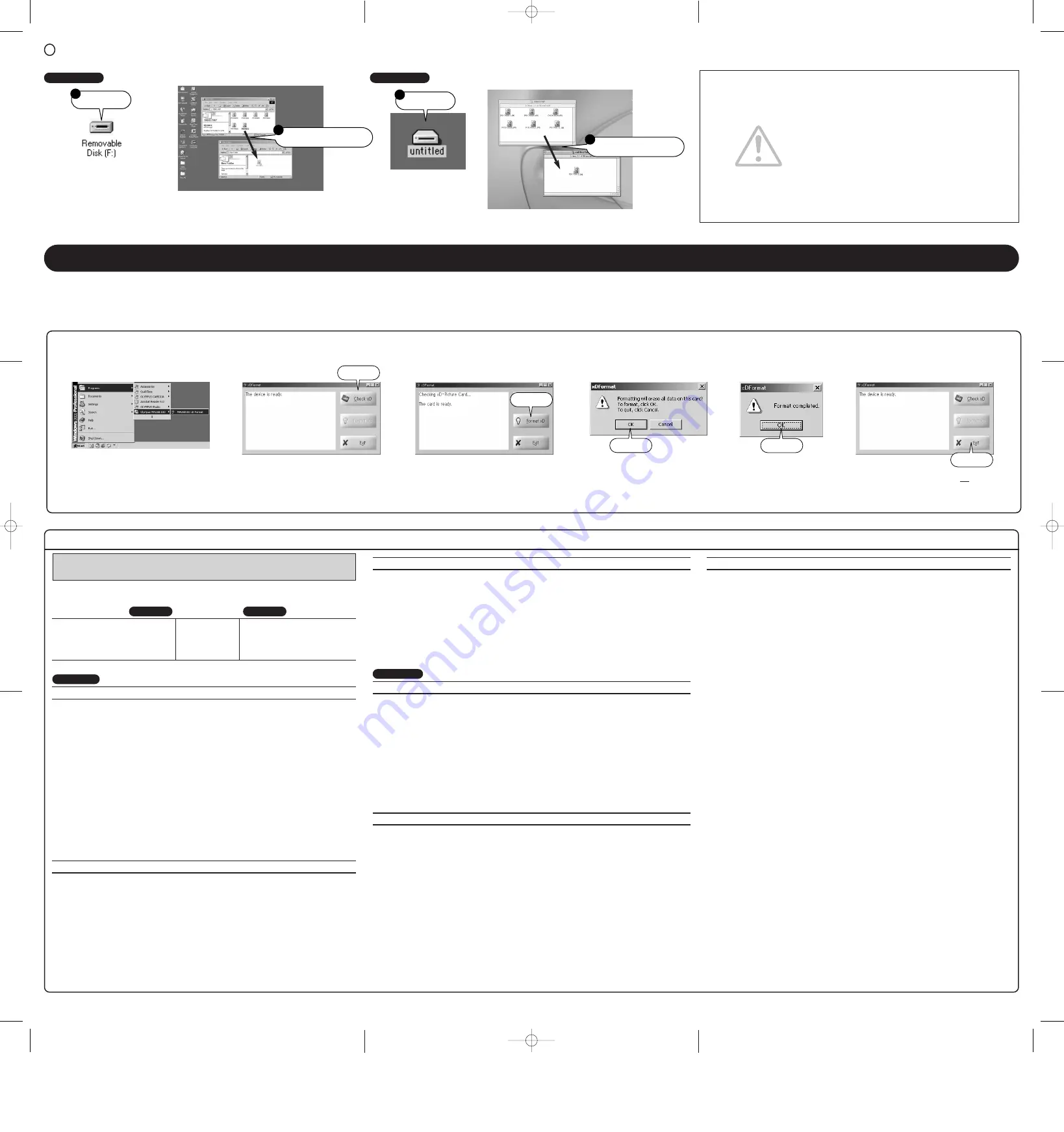
Pentium II or later
CPU
Power Mac G3 or later
64MB or greater
RAM
40MB or greater for applications
120MB minimum available HD space
Hard disk
120MB minimum available HD space
Windows 98, 98 SE, Me, 2000, XP
Required software
Mac OS 9.0 or later/OS X (10.1 or later)
USB port
Interface
USB port
Installing the software
(CAMEDIA Master 4.1/QuickTime 5.0/Acrobat Reader™5.0 for Windows, Acrobat Reader™4.0 for Macintosh)
System requirements
Make sure your computer meets the following minimum system requirements.
Windows
Macintosh
Windows
QuickTime 5.0
Disable any virus protection software installed on your computer before proceeding with the installation.
1. Start Windows and insert the provided CD into your CD-ROM drive.
From the desktop open
My Computer
T
right-click
OLYMPUS
(CD-ROM drive icon)
T
select
Open
T
double-
click
CAMEDIA_Master
T
and then double-click
Setup.exe
.
2. [QuickTime Installation reminder] appears. Click [Next] to install QuickTime.
●
If QuickTime 5.0 is already fully installed on your computer, the installation screen of CAMEDIA Master 4.1
appears. Go to “CAMEDIA Master 4.1” below.
3. After the
Welcome to QuickTime 5
installation window appears, two dialog boxes will pop up. Click
Next
in both
to begin installation.
4. Click
Agree
to accept the terms of the licensing agreement, or
Disagree
to cancel the installation.
5. Choose a destination for the software. The setup program will automatically install QuickTime 5.0 in the folder
shown in the window, but you can also select another folder. When you are done, click
Next
.
6. Choose a program folder. The setup program will automatically create a program folder entitled
QuickTime
, but
you can also type a new folder name, or choose one of your existing folders. Make your selection and click
Next
.
7. Click
Next
to install the QuickTime Plug-in for Web Browsers into Microsoft Internet Explorer, Netscape Navigator,
or Netscape Communicator.
8. The QuickTime 5.0 and QuickTime Plug-in files will now be copied to the appropriate folders on your PC.
9. When three QuickTime
Settings
dialog boxes appear in succession, click
Next
for the first two and
Finish
for the
last.
10. When the screen appears telling you that the installation is complete, click
Close
to finish QuickTime installation.
Check the marks if you would like to view the README files and launch QuickTime Player.
11. The installation screen of CAMEDIA Master will appear. Follow the on-screen instructions.
CAMEDIA Master 4.1
1. When the installation screen of CAMEDIA Master appears, click
Next
to bring up the licensing agreement. Click
Yes
to accept the terms of the licensing agreement, or
No
to cancel the installation.
2. Enter
User Name
and
Serial Number
for registration. Click
Next
.
●
Serial Number is printed on the CD package.
3. Choose a destination for the software. The setup program will automatically install CAMEDIA Master 4.1 in the
folder shown in the window, but you can also select another folder. When you are done, click
Next
.
4. Choose a program folder. The setup program will automatically create a program folder entitled
OLYMPUS
CAMEDIA
, but you can also enter a new folder name, or choose one of your existing folders. Make your
selection and click
Next
. Click
Next
again to confirm.
5. When the “Setup of CAMEDIA Master 4.1 has been completed” dialog box appears, click “Finish”. If CAMEDIA
Master Setup appears to install Acrobat Reader, go to “Acrobat Reader 5.0”.
6. A README file is displayed. When you are finished reviewing the information, close the window.The screen
returns to the Olympus Software Setup Menu.
Note:
Your PC may restart.
Macintosh
CAMEDIA Master 4.1
1. Start your Macintosh.
2. Turn off any virus protection software.
3. Insert the provided CD into your CD-ROM drive.
4. The CD-ROM window automatically appears. If the screen does not appear, find the CD-ROM icon on your desktop
and double-click it.
5. Double-click on the CAMEDIA Master folder.
6. Double-click on the desired language icon.
7. Double-click the folder that matches your operating system.
8. Double-click the “CAMEDIA Master Installer” icon.
9. Follow the on-screen prompts to continue installing the program. We recommend using all of the suggested settings.
10. The CAMEDIA Master 4.1 files will now be copied to the appropriate folder on your Macintosh.
11. Click
OK
to leave the installer.
Note:
If a
Restart
button is displayed, click it to restart your Macintosh.
QuickTime 5.0
You do not need to install QuickTime 5.0 if this version is already fully installed to your computer. If your Macintosh has an
earlier version of QuickTime, you must install version 5.0.
Note for Mac OS X users:
Use the QuickTime pre-installed to your Macintosh. Skip this section.
1. Follow steps 1 to 7 of the CAMEDIA Master installation procedure and double-click the
QuickTime Installer
icon.
2. The
Welcome to QuickTime 5
installation window appears. Click
Continue
to begin installation.
3. Click
Agree
to accept the terms of the licensing agreement, or
Disagree
to cancel the installation.
4. Choose an installation type. To work properly, the
Recommended
installation is needed. Make sure that the selected
installation type is
Recommended
, then click
Continue
.
5. The QuickTime 5.0 files will now be copied to the appropriate folders on your Macintosh. When the next screen
appears, click
Quit
.
6. When three QuickTime
Settings
dialog boxes appear in succession, click
Next
for the first two and
Finish
for the last.
When complete, you may restart your computer.
Acrobat Reader™ 4.0
Users who already have Acrobat Reader 4.0 installed on their computers can skip this section.
Note for Mac OS X users:
Use the Acrobat Reader pre-installed to your Macintosh. Skip this section as well.
Users who do not have Acrobat Reader installed on their computers need to install it to read the manuals in pdf.
format.
When the installation of CAMEDIA Master software is completed, its manual is also installed automatically.
1. Follow steps 1 to 7 of the CAMEDIA Master installation procedure and double-click the
Acrobat Reader Installer
icon.
2. The Acrobat Reader 4.0 installation window appears. Click
Continue
.
3. Choose a destination for the software. The setup program will automatically install Acrobat Reader in the folder
shown in the window, but you can also select another folder. Make your selection and click
Install
.
4. When the installation is successful, a message appears. Click
Quit
.
Downloading images
Following the instructions below, you can download images from the MAUSB-100 using CAMEDIA Master 4.1. For
detailed CAMEDIA Master 4.1 instructions, please refer to the instruction manual in pdf. format automatically installed
in your hard drive when you complete the CAMEDIA Master 4.1 installation. This file can be found in the CAMEDIA
Master software folder.
1. Open the Olympus CAMEDIA Master software.
2. In the main menu, click the
From Media
button. The
From Media
dialog box appears.
3 Click the
Browse
button and select the source of the images. (Browse to the appropriate drive icon and make
sure to select the folder containing the images. Then click OK.)
Note:
The thumbnails of all of the images on the media will appear, with the file name appearing below each
thumbnail. For images shot with an Olympus digital camera, the shooting date also appears below each
thumbnail.
4. In the
Get Images
dialog box, select the
My Albums
tab, and select
Album
.
5. Select an album from the list of albums. You can also create a new album to hold the images.
6. Click the
Get Images
button. This copies all of the images to the destination album or folder. When all the images
have been transferred, a message appears in the
Get Images
message box saying that downloading is
complete. Select
Browse images now
to display the images.
Acrobat Reader™ 5.0
Users who already have Acrobat Reader installed on their computers can skip this section.
Users who do not have Acrobat Reader installed on their computers need to install it to read the manuals in pdf. format.
When the installation of CAMEDIA Master software is completed, its manual is also installed automatically.
1. When the CAMEDIA Master Setup window appears, click
OK
to install Acrobat Reader.
2. The Acrobat Reader 5.0 installation window appears. Click
Next
.
3. Choose a destination for the software. The setup program will automatically install Acrobat Reader in the folder shown
in the window, but you can also select another folder. Make your selection and click
Next
.
4. When the
Thank you for choosing Acrobat Reader!
message appears, click
OK
.
CAMEDIA Master 4.1 is image editing software that allows you to view digital camera images, create
panoramas /wallpaper /calendars, and much more. Installing it is the best way to fully enjoy your digital
possibilities.
Using the provided utility software [xDFormat]
(compatible with Windows 98/98 SE/Me/2000/XP)
Copy files.
6
You can copy files the same way as you would copy files from a floppy disk, etc. Simply drag & drop the original files you want to copy onto the hard drive, etc.
For Windows
Double-click
1
2
Drag & drop the files onto
the hard drive, etc.
Click [My Computer], then double-click the
corresponding [Removable Disk] icon.
For Macintosh
Double-click
1
2
Drag & drop the files onto
the hard drive, etc.
Double-click the corresponding icon.
●
Drag & Drop
To perform a drag & drop, press and hold the left mouse button over the selected file(s), then move the mouse (drag) and release the button at the place where
you want to copy (drop).
●
Be sure to lock the hold switch after inserting the card. The computer
will not be able to recognize the card if the hold switch is release.
●
NEVER release the hold switch, remove the card or disconnect the
MAUSB-100 from the computer while the red status lamp is illuminated.
Doing so may destroy the data on the card or the card itself, or cause
the computer to malfunction.
●
Close all software programs that are using data on the card (e. g.
Explorer, graphics applications).
●
If you do not follow the procedure of “
4
Remove the card” to remove
the card, the data on the card may be damaged.
●
Be careful when removing the card as it can get hot after extended use.
Take special care not to touch the card’s terminals.
●
DO NOT apply force to the computer's USB port or the MAUSB-100
when removing/inserting a card from/into the MAUSB-100 if it is directly
connected to the computer's USB port.
●
Make sure that the card is facing the right way.
●
DO NOT insert the card at an angle. Forcing a card in diagonally may
damage the card and/or the MAUSB-100.
Note on inserting/
removing a card
(For Windows/Macintosh)
This utility software allows you to format the mounted card on your computer so that it is equivalent to the formatting used by Olympus digital cameras. This makes it easier to use xD-Picture Cards in your computer environment.
Notes:
●
Formatting erases all data on the card. All important data should be copied to a hard disk, etc. beforehand.
●
Set the MAUSB-100's write-protect switch to OFF before you start formatting.
●
Close all software programs that are using data on the card (e.g. Explorer, graphics applications) before you start formatting.
1
• If the MAUSB-100 is not connected to the computer,
[Device is not connected.] appears.
2
• If there is no xD-Picture Card inserted in the MAUSB-100, a
warning message saying [Insert xD-Picture card.] appears.
3
• The red status lamp lights while the card is
being formatted. NEVER remove the card or
disconnect the MAUSB-100 from the
computer when the red status lamp is lit.
4
• If the write-protect switch is set to
ON, the card cannot be formatted
and a warning message saying
[This card is protected.] appears.
5
• If you want to use the card after formatting, be sure
to close the utility software [xDFormat] first.
• Be sure to close the utility software [xDFormat]
before removing the card or disconnecting the
MAUSB-100 from the computer.
6
Click
Click
Click
Click
Click
Click the [Start] button, then select [Programs]
– [Olympus MAUSB-100] – [MAUSB100 xD
Format].
The utility software starts up and [The device is
ready.] appears when the MAUSB-100 is
recognized.
[The card is ready.] appears if the xD-Picture
Card is recognized by the computer.
Click [Format xD]. A warning message
saying [Formatting will erase all data
on this card! To format, click OK. To
quit, click Cancel.] appears. To format
the card, click [OK].
When formatting is
complete, [Format
completed.] appears.
Click [Exit] to close [xDFormat].
Click [Check xD].
Click [Format xD].
MAUSB100-OSG EN 03.9.4 4:44 PM Page 2




















