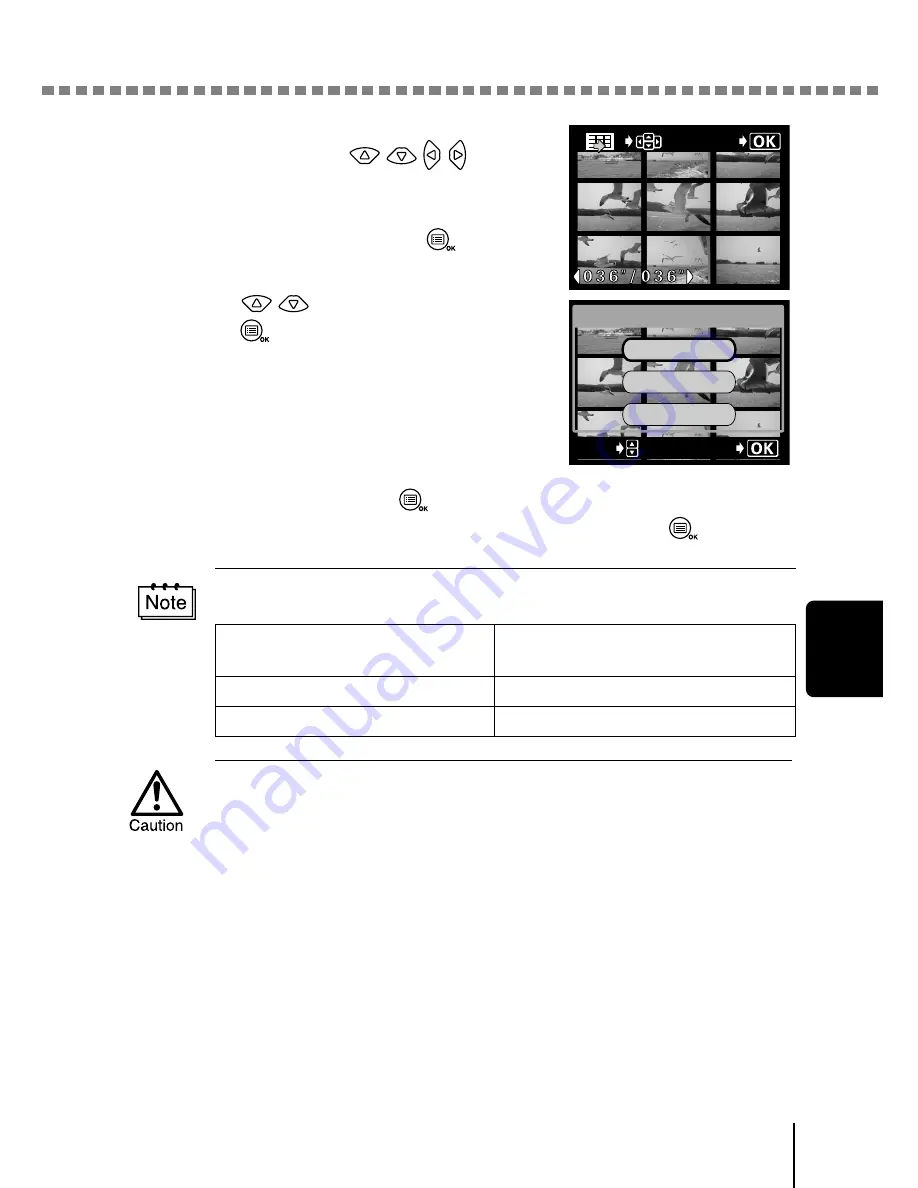
Editing movies
Pl
a
yb
a
ck
5
103
6
Select the last frame of the index.
As in Step 5, press
to play
back the movie until the picture that you
want to be the last frame is displayed in
the green frame, then press
.
7
Press
to select OK, then
press .
The 9 frames extracted from the movie
appear as an index display, then the
camera returns to the playback mode. The
index is stored as a new picture.
If you want to select the frames again,
select RESET and press
and repeat the procedure from Step 5.
To cancel the index function, select CANCEL and press
.
The index is stored as a still picture in a different record mode from
the original movie.
Record mode when the movie is
shot
Record mode when stored as an
index
HQ
SQ1 (1024
×
768 pixels)
SQ
SQ2 (640
×
480 pixels)
• The interval between the frames that are automatically picked out
varies depending on the recording time of the movie.
• An index consists of 9 frames.
• You cannot create an index of a movie stored on a card with a write-
protect seal.
• You cannot create an index if there is insufficient memory space on
the card.
OK
GO
SELECt
OK
RESEt
INDEX
CANCEL






























