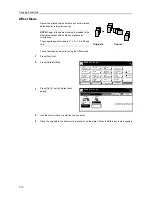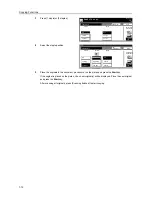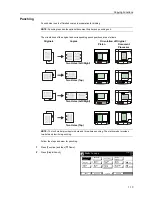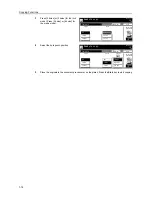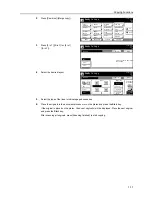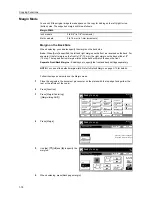Copying Functions
1-3
Original Size
Specify the size of originals that will serve as the basis for scanning. Be sure to specify the original
size when copying originals of nonstandard sizes.
Choose the original size from the following groups of original size.
•
Standard Size
- Standard sizes commonly used.
Inch models: 11 × 17", 8
1/2
× 14", 11 × 8
1/2
", 8
1/2
× 11", 5
1/2
× 8
1/2
", 8
1/2
× 5
1/2
", 8
1/2
× 13
1/2
",
8
1/2
× 13", 11 × 15", B4 and A4
Metric models: A3, B4, A4, A4R, B5, B5R, A5, A5R, B6, B6R, A6R, Folio, 11 × 15", 11 × 8
1/2
"
and 8
1/2
× 11"
•
Other Standard Size
- Standard sizes not commonly used.
Inch models: A3, B4, B5, B5R, A5, A5R, B6, B6R, A6R, Folio, P. Card, OUFUKU, 8K, 16K and
16KR
Metric models: 11 × 17", 8
1/2
× 14", 5
1/2
× 8
1/2
", 8
1/2
× 5
1/2
", 8
1/2
× 13
1/2
", 8
1/2
× 13", P. Card,
OUFUKU, 8K, 16K and 16KR
•
Size Entry
- Non-standard sizes which you enter width and length.
•
Custom Size
- Non-standard sizes which you enter and register as custom sizes. For
instructions on registering original sizes, refer to
Registering Non-standard Sizes for Originals
on page
3-40
.
Standard Size
Follow the steps as below to specify the standard size.
1
Place the originals in the document processor or on the platen.
2
Press [Function].
3
Press [Original Size].
4
Select the original size.
Choose [Auto] to match the size of
placed originals automatically.
5
Press the
Start
key to start copying.
Ready to copy.
A
Paper Size
Program
Function
User choice
Basic
Density
Zoom
Cover
Booklet
Up
Continuous
Scan
Mixed Size
Originals
Border
Paper
Original
Duplex
Margin/
Centering
Collate/
Offset
Original
Size
Page
Combine
Form
Overlay
Down
100%
Selection
Erase
numbering
Image
Ready to copy.
Select
11x8½"
8½x5½"
5½x8½"
11x17"
Others
Size Entry
Auto
8½x14"
8½x11"
11x15"
8½x13½"
8½x13"
A4
Back
Original Size
A4
stand.Size
Paper Size
A
100%
2
2
2
2
Register
size
Summary of Contents for D-COPIA 8200
Page 1: ...ADVANCED OPERATION GUIDE d Copia 6200 d Copia 8200 548504en GB...
Page 83: ...Copying Functions 1 76...
Page 161: ...System Settings 3 60...
Page 211: ......