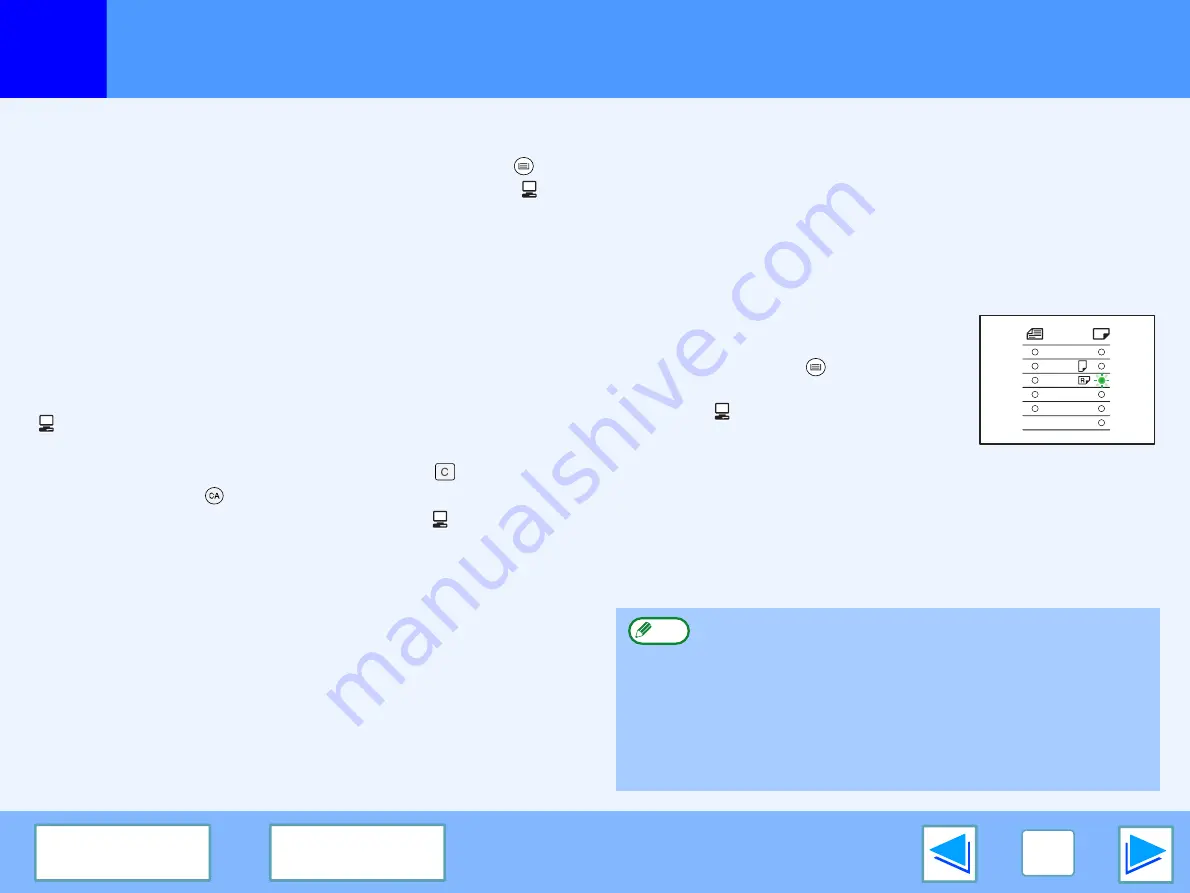
1
6
Basic Printing
(part 2)
If the tray runs out of paper during printing
Add paper to the tray or press the [TRAY SELECT] key (
) to
select a different tray, and then press the [ON LINE] key (
) to
resume printing.
Note that if "Auto tray switching" (in the user programs) is
enabled on a 2-tray model and "Auto Select" is selected in
"Paper Source" in the printer driver, the machine will
automatically switch to the other tray and continue printing.
Pausing a print job
To pause a print job during printing, press the [ON LINE] key
(
) on the operation panel to switch the machine off-line.
Printing will be paused and the ON LINE indicator will blink.
●
To cancel a print job, press the [CLEAR] key (
) or the
[CLEAR ALL] key
(
)
.
●
To resume printing, press the [ON LINE] key (
) to switch the
machine online.
When "Paper Source" is set to "Auto Select"
If "Paper Source" is set to "Auto Select" in the "Paper" tab of the
printer driver setup screen and the correct size of paper for a
print job is not loaded in the machine, the printing procedure will
vary depending on the "Use Close Paper Size" setting in the user
programs (see "USER PROGRAMS" in the Operation Manual).
When "Use close paper size" is disabled
The PAPER SIZE indicator on the
operation panel will blink. Press the
[TRAY SELECT] key (
) to manually
select the tray and then press the [ON
LINE] key (
). Printing will begin. If you
are selecting the bypass tray, load paper
in the bypass tray.
* The paper sizes that appear in the operation panel will vary by
country and region.
When "Use close paper size" is enabled
Printing will take place using a size of paper that is close to the
size of the print image.
Before printing make sure that the paper size set in "Set
Tray Status" of the printer driver is the same as the size
of paper loaded in the tray. (See "CONFIGURING THE
PRINTER DRIVER" in the Software Setup Guide.) When
printing, if you select the paper tray with the correct size
of paper for the document to be printed, printing will take
place correctly (select the paper tray in "Paper source" in
the "Paper" tab of the printer driver setup screen).
A3
A4
A4
A5
B4
EXTRA
Note



















