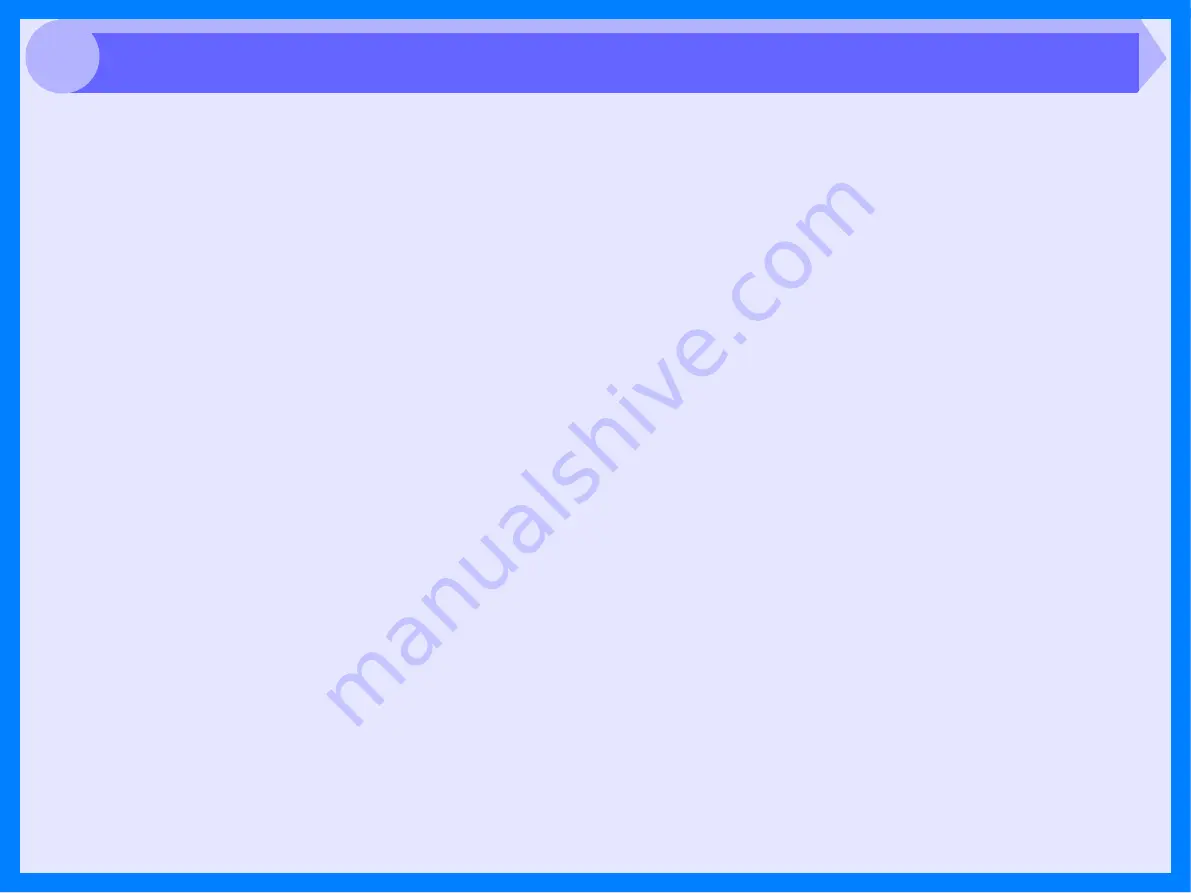
Index
7
A
"Auto Scan Area Judgement" button 15
B
D
F
H
Help
Scanner driver
I
M
N
O
Outline of the Print Status Window 10
Overview
P
"Preview" button
Scanner and Camera Wizard 19
TWAIN driver
S
"Scan" button
Scanning an Image
Scanner and Camera Wizard 18
TWAIN driver
Settings
Scanner driver
Scanner and Camera Wizard 19
TWAIN driver
Starting
T
U
Uninstalling
W
















