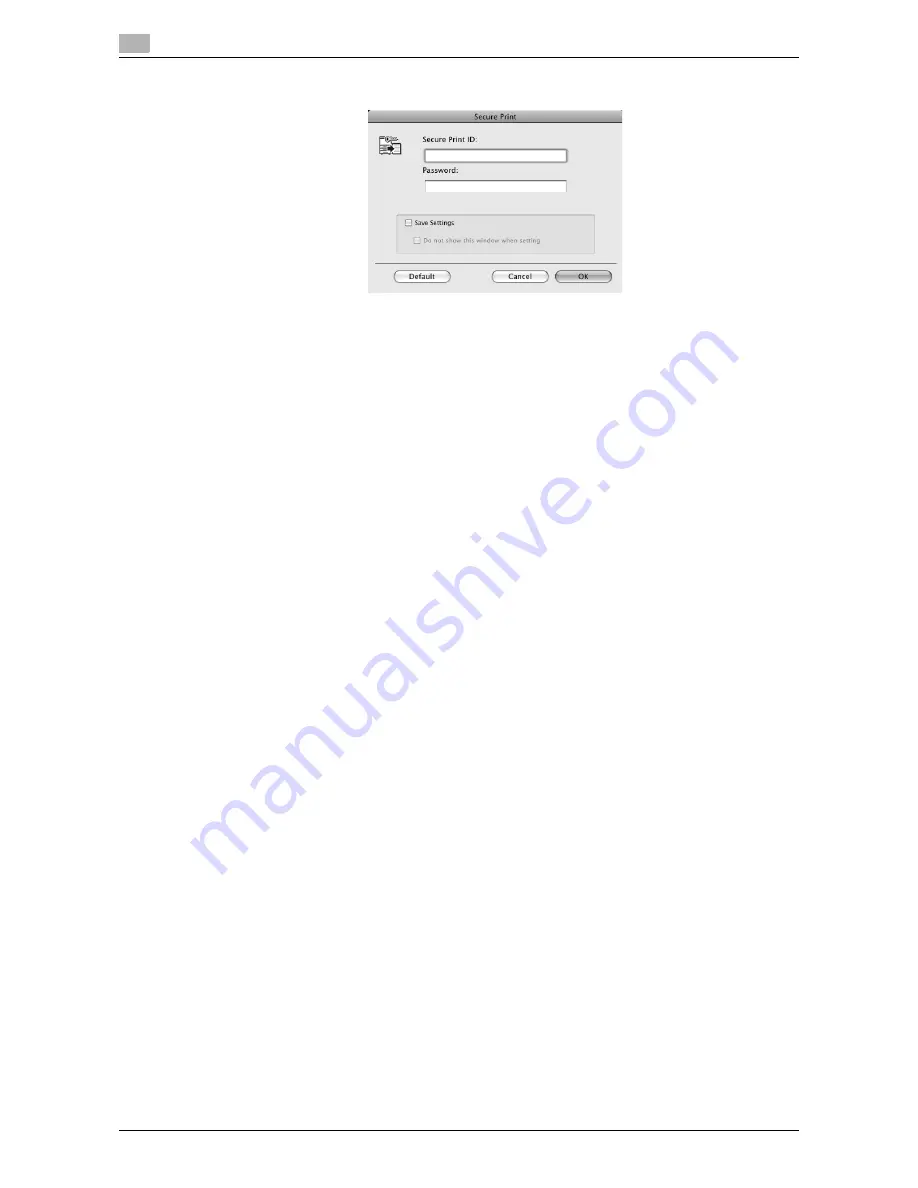
Secure Print
11
11-8
d-Color MF651/551
11.2
3
Enter the ID and password.
%
Selecting the "Save Settings" check box saves the settings. In addition, if the "Do not show this
window when setting" check box is selected, the dialog box does not appear when the function is
specified.
%
When the password rules are specified on the machine, the passwords that can be used for secure
printing are limited. If a password that does not comply with the password rules is entered, the job
is deleted. For details on the password rules, refer to the "User's Guide [Copy Operations]".
4
Print the document.
11.2.2
Recalling a job from the control panel
The "Secure Print" jobs are saved in the Secure Print User Box. To print a secured document, the ID and
password that have been specified in the printer driver are required.
Reference
-
Secured documents are automatically deleted after a certain length of time has elapsed since their
registration. The default setting for this time is 1 day, and the value can be specified in the administrator
mode. For details, refer to page 12-42.
-
To manually delete a secured document that has been printed, operate in administrator mode. For
details, refer to page 12-41.
d
Reference
For details on the functions of the keys on the control panel, refer to the "User's Guide [Copy Operations]".
For details on the User Box functions of the machine, refer to the "User's Guide [Box Operations]".
For details on specifying the procedure for accessing a secure document, refer to the "User's Guide [Copy
Operations]".
Summary of Contents for d-color MF551
Page 1: ...PRINT OPERATIONS d Color MF551 d Color MF651 549901en GB...
Page 10: ...Contents 8 d Color MF651 551...
Page 11: ...1 Introduction...
Page 12: ......
Page 17: ...2 Overview...
Page 18: ......
Page 27: ...3 Precautions for Installation...
Page 28: ......
Page 35: ...4 Manual Installation Using the Add Printer Wizard...
Page 36: ......
Page 60: ...Windows NT 4 0 4 4 26 d Color MF651 551 4 4...
Page 61: ...5 Installation on Macintosh Computers...
Page 62: ......
Page 76: ...Mac OS 9 2 5 5 16 d Color MF651 551 5 2...
Page 77: ...6 Installation when Using NetWare...
Page 78: ......
Page 80: ...NetWare 6 6 4 d Color MF651 551 6 1...
Page 81: ...7 Uninstalling the Printer Driver...
Page 82: ......
Page 86: ...Macintosh 7 7 6 d Color MF651 551 7 2...
Page 87: ...8 Print function of PCL PS XPS drivers for Windows...
Page 88: ......
Page 114: ...Parameter details 8 8 28 d Color MF651 551 8 4...
Page 115: ...9 Print Functions of Mac OS X...
Page 116: ......
Page 140: ...Parameter details 9 9 26 d Color MF651 551 9 5...
Page 141: ...10 Print Functions of Mac OS 9 2...
Page 142: ......
Page 150: ...Parameter details 10 10 10 d Color MF651 551 10 3...
Page 151: ...11 Function Details...
Page 152: ......
Page 194: ...Banner printing function 11 11 44 d Color MF651 551 11 10...
Page 195: ...12 Settings on the Control Panel...
Page 196: ......
Page 223: ...d Color MF651 551 12 29 12 2 User settings 12 5 Press the desired profile name 6 Press OK...
Page 230: ...User settings 12 12 36 d Color MF651 551 12 2 4 Press the desired button...
Page 250: ...Administrator Settings 12 12 56 d Color MF651 551 12 4...
Page 251: ...13 Web Connection...
Page 252: ......
Page 273: ...d Color MF651 551 13 23 13 5 Administrator mode overview 13 13 5 5 Network...
Page 279: ...14 Troubleshooting...
Page 280: ......
Page 285: ...15 Appendix...
Page 286: ......
Page 290: ...Configuration page 15 15 6 d Color MF651 551 15 2 15 2 Configuration page...
Page 291: ...d Color MF651 551 15 7 15 3 Font list 15 15 3 Font list 15 3 1 PCL font list...
Page 292: ...Font list 15 15 8 d Color MF651 551 15 3 15 3 2 PS font list...
Page 293: ...d Color MF651 551 15 9 15 3 Font list 15 15 3 3 Demo page...
Page 301: ...16 Index...
Page 302: ......
Page 308: ...Index by button 16 16 8 d Color MF651 551 16 2...
















































