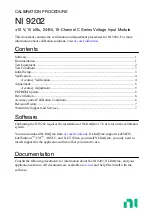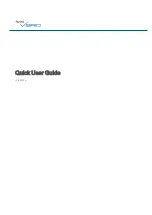60
Take a look around, there are four areas to note:
•
The left panel which provides you with a similar overview of your music library navigation
options as on your OPUS or MELODY, but showing all genres and the complete genre
hierarchy. Here you can build your own genre tree or view into your music library, adding
new subgenres as needed. The digits in brackets denote the number of underlying
subgenres, artists and albums.
Further down you are also able to open up the whole list of playlists you have to be able to work
on them in context, change their names, reorder tracks within them etc.
•
The right panel displays the lists of items depending on the view you select on the left, and
changes to the edit overview once you select to edit any of the items. On the top of the
right panel there is a function bar that shows all the functions that are possible depending
on where you are.
Sorting your albums into genres
When you import music to your OPUS each album is automatically sorted into the genre hier-
archy based on a default music tree. You now have the opportunity to adapt that music tree to
your own wishes, and to use drag & drop to pick up the albums and drop them into the relevant
genre. The next time you browse your music on the OPUS touchscreen you will already find the
album in its desired location.
Joining two albums into one
When a collection being published only fits on two CDs, this is understandable from the view-
Summary of Contents for OPUS
Page 1: ...Welcome to Great sound USER MANUAL OPUS MELODY...
Page 2: ......
Page 61: ...USER MANUAL OPUS MELODY 59 Olive Maestro Layout...
Page 87: ......
Page 88: ...www olive us...