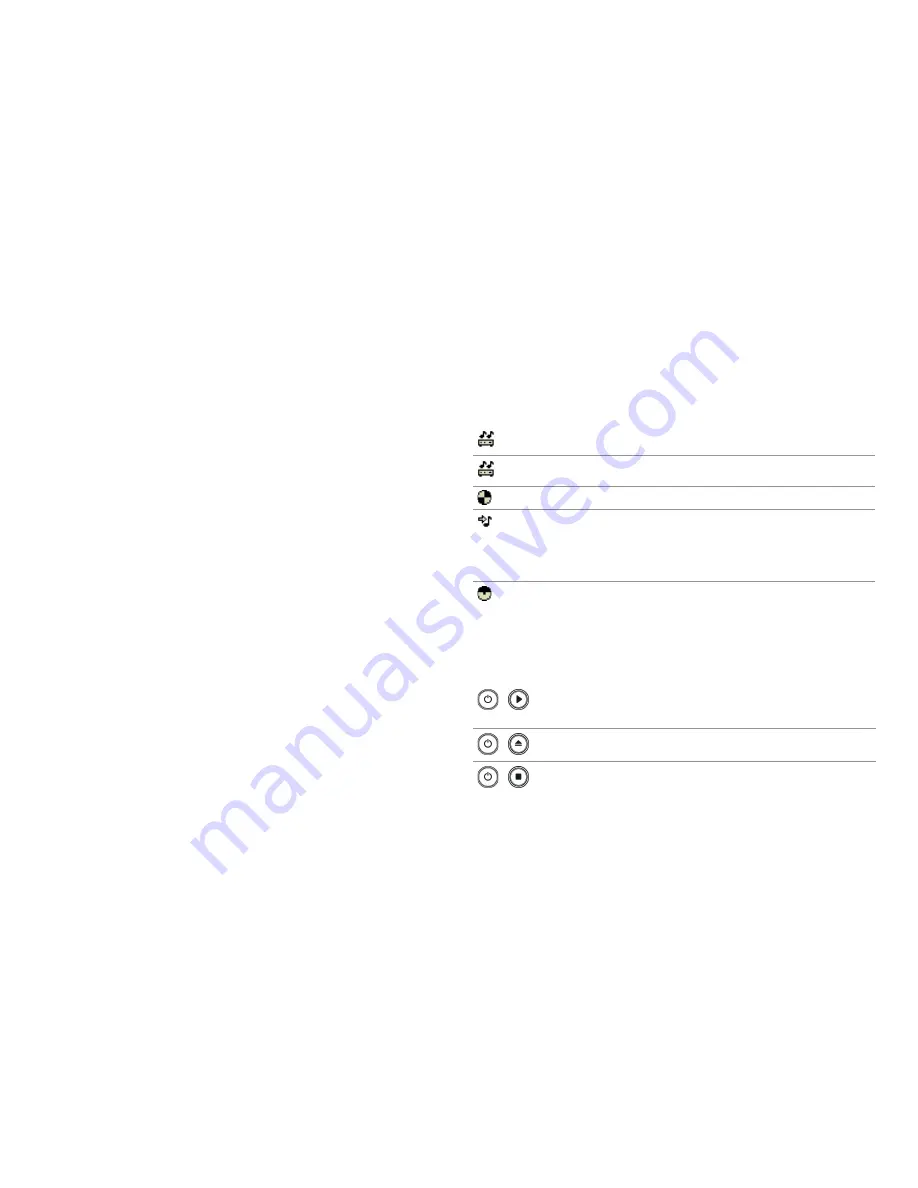
19
CD Reference Database Update
Currently there is no way to support an update of the internal CD lookup database with an
online link. You should inquire online or with the Olive support personnel about our current
offering of update CDs.
Backup (copy to an external HD)
It is possible to back up the imported data to an external USB device, however before you
do you need to check the legality of this in your jurisdiction, as this may be considered as
another copy to an already existing one. Proceed as follows:
1. While the OPUS is turned on, connect an external hard disk to one of the USB ports
on the back of OPUS. The OPUS will recognize the hard disk and display its name
as part of the main menu. Note that the hard disk needs to be formatted in FAT32,
EXT3, UDF, or HFS format for this to work.
2. Mark the music that you wish to back up. You do this just like building a playlist by
going into the LIBRARY, choosing e.g. ALBUMS, pressing the soft key MARK, and
then selecting part or all of the list of albums.
3. Press the soft key ADD TO LIST to select a playlist or in this case the backup hard disk
that you are adding to. Select your hard disk and press the soft key ADD TO LIST.
The backup may take a significant amount of time depending on the size of the disk, up to
five or six hours. No music CDs can be imported at this time and the analog recording is
disabled, you can though listen to music.
If you only want to safeguard the tag information, the OPUS offers the RECOVERY feature
as described above.
Restore (copy from an external hard disk)
Just do the reverse of how you originally backed up your OPUS:
1. Connect the external hard disk to the OPUS. Once it appears on the main menu
(above LIBRARY), go into it. It should have an alphabetical list of songs.
2. Starting with the first song highlighted, hit MARK and then scroll to the bottom of the
list. Sometimes it may be slow to highlight each song, so be patient.
3. Finally, once you have the last song highlighted, hit the soft key IMPORT. The files will
be copied back to the internal hard disk. Depending on how many files there are, it
may take a while.
4 TIPS AND TROUBLESHOOTING
Know more about your OPUS system
If you want to know about your system, at anytime you can go to SETTINGS & SPECIALS >
OLIVE MUSIC INFORMATION to find out about what your device is called, your version of
software, the serial number, hard disk size etc.
Icons used
Here is the list of icons that is used in the top part of the display:
Steady
The OPUS icon shows that the main menu is referring to the music library
located on OPUS.
Flashing
OPUS system is busy with complex operation, e.g. with the coding of music
files.
Animated
A music CD is currently played back.
Animated
OPUS is currently encoding music tracks, e.g. from a music CD. This action
is done at 3x speed. The encoding for one hour of music lasts about 20 to
30 minutes, whereas the import of the music tracks is completed within 10
minutes using 10x speed. During this encoding, you can continue to import
more CDs and the OPUS will do the encoding in the background.
Animated
OPUS is currently burning the chosen tracks on a music CD.
Useful key combinations
Some buttons of the OPUS front panel can be used together for special purposes. Your
OPUS must be switched off for these functions.
Icons of three CDs and the OPUS logo are displayed. You can insert a recovery,
update, or service DVD. Please note that OPUS waits only about 10 seconds for
a CD. Then OPUS starts using the operating system of the CD.
The CD in the CD drive is ejected.
All pending tasks of your OPUS are stopped: Importing or encoding of music,
the iTunes cache is cleared and a connected iPod is treated as newly connected.




















