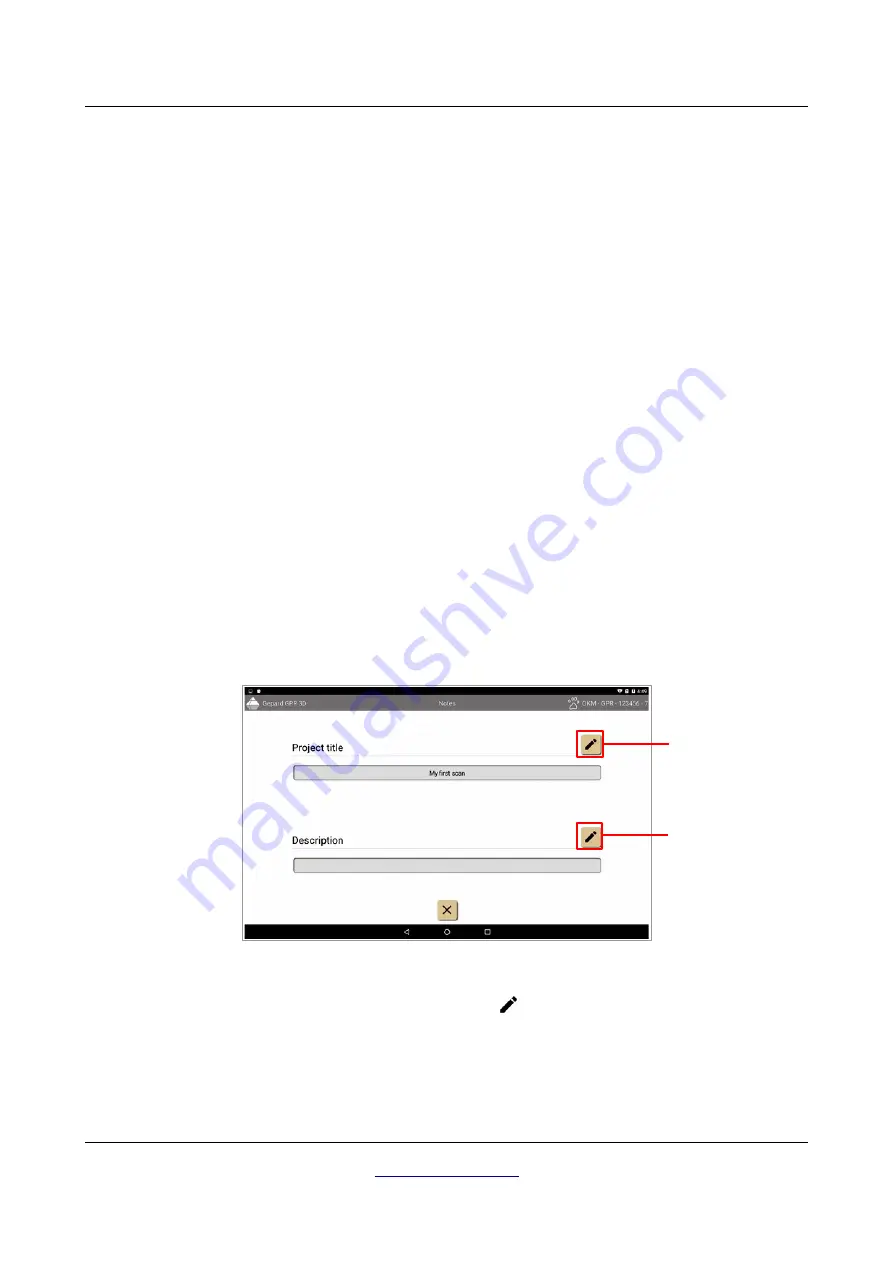
Software
53
•
Maximum impulse distance
Enter a value from 1 to 10 to set the range or distance of neighbor values that should be part of the
interpolation process (only for current scan line members).
•
Maximum scan line distance
Enter a value from 1 to 10 to set the range or distance of neighbor values that should be part of the
interpolation process (for all scan line members).
•
Iterations
Enter a value from 1 to 7 to define how often the interpolation process should be executed over the
measurement. The more cycles you run the smoother the result but you may lose small single
objects.
7.4.4.4 Envelope
The envelope filter takes a high-frequency signal as input and provides an output which is the envelope of the
original signal. Therefor two values can be adjusted:
•
Raise Time
Enter a value from 0.00 to 1.00 to set the increasing speed of the envelope.
•
Falloff Time
Enter a value from 0.00 to 1.00 to set the decreasing speed of the envelope.
7.4.5 Changing project title and notes
Before you create a new measurement you have to enter a meaningful project title. Without entering a title
you cannot conduct a measurement. You may change this project title and your additional remarks
afterwards, e.g. to add some more important information or to precise the current title or description.
To open the notes dialog from figure 7.25 you have to select the option
"Notes ..."
from the toolbar menu as
explained in section 7.4.3 “Toolbar menu” on page 50. Use the
buttons to change the content of title and
description.
OKM GmbH
Figure 7.25: Notes dialog
Change title
Change description




















