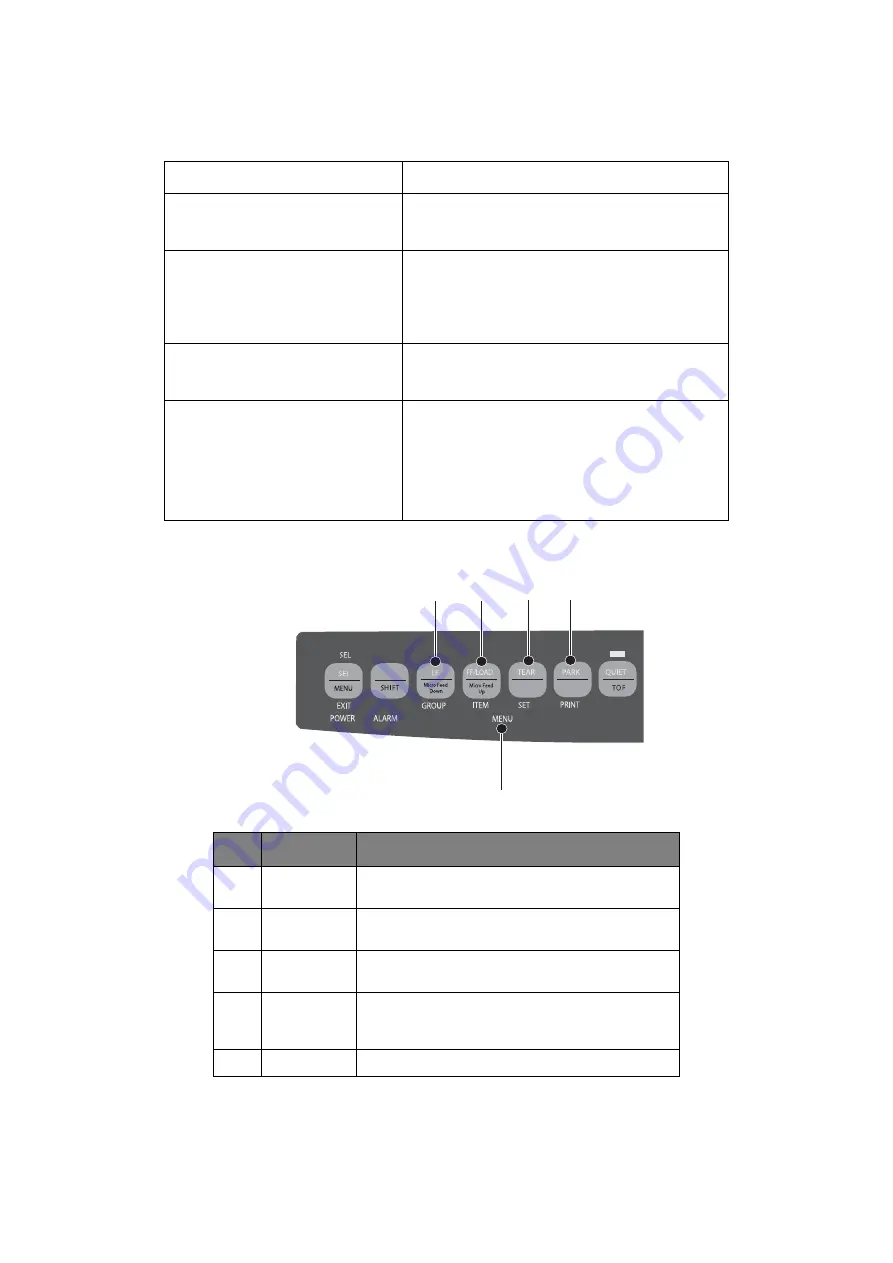
Operating instructions > 29
Selecting the Character Pitch
Press CHARACTER PITCH to select the width of characters in characters per inch:
M
ENU
MODE
:
CONTROL
PANEL
10 cpi
>
Recommended for standard text.
12 cpi
>
Yields more text per page.
>
Recommended for standard text.
15 cpi
>
In HSD mode, yields fastest
printing.
>
Recommended for large volumes
of data.
17.1 cpi, 20 cpi
>
Smallest print
>
Recommended for spreadsheets.
PROP
>
Proportional spacing
>
Recommended for documents
where you want a more polished
appearance.
>
Not available for High Speed Draft.
NO.
KEY
FUNCTION
1.
GROUP
Prints the next Group in the Menu. With the SHIFT
key, prints the previous Group.
2.
ITEM
Prints the next Item in the Group. With the SHIFT
key, prints the previous Item in the Group.
3. SET
Prints
the
next Setting for an Item. With the
SHIFT key, prints the previous Setting for an Item.
4.
Prints a copy of all the Menu settings. With the
SHIFT key, prints the current settings for the
Group selected.
5.
MENU LIGHT
Glows when the printer is in the Menu Mode.
1
2
3
4
5
Summary of Contents for ML3320
Page 1: ......
Page 57: ...45691502EE Rev1...
















































