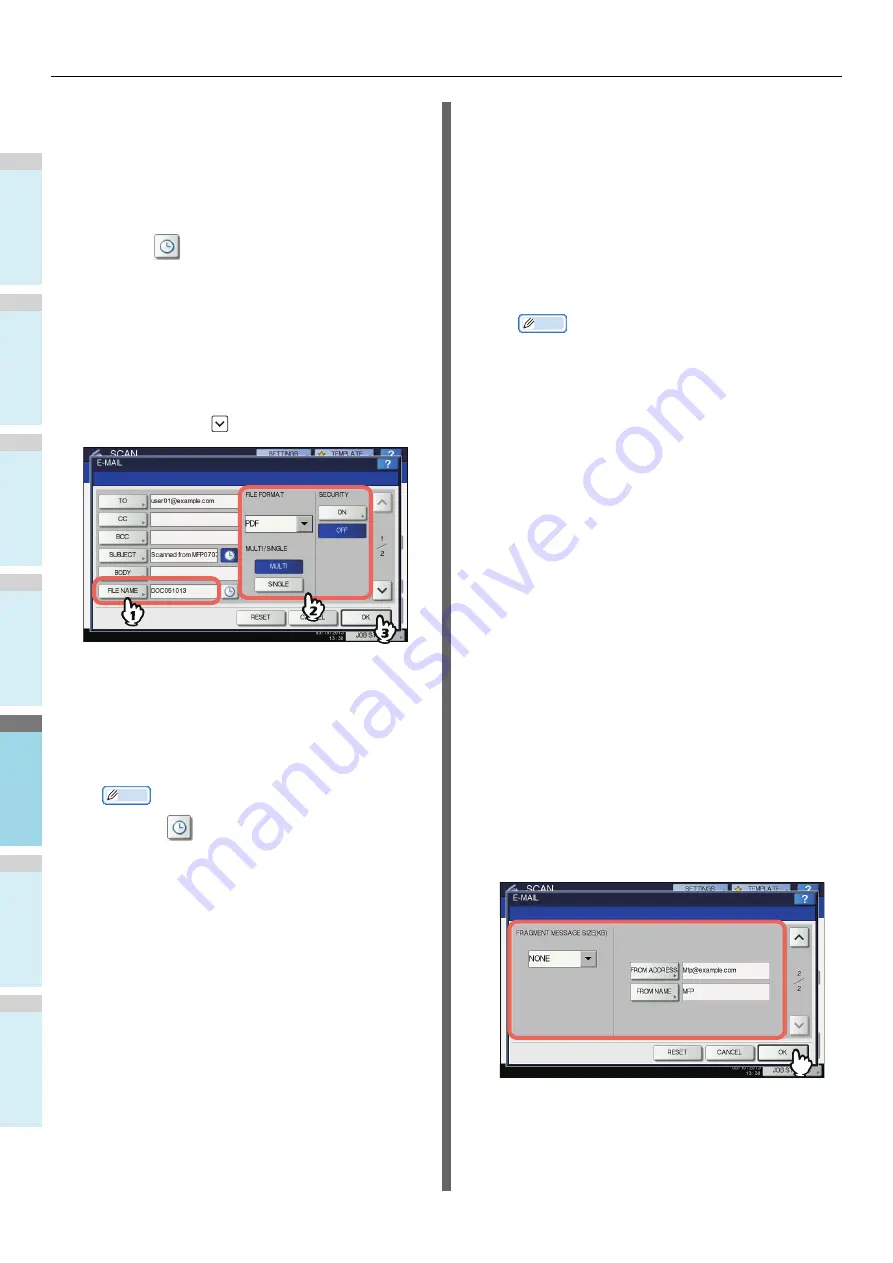
FUNCIONAMIENTO BÁSICO
- 88 -
1
2
3
4
5
6
• Para agregar otro contacto, pulse [CC] o [CCO(BCC)]
para agregar la dirección de correo electrónico del
contacto.
• Al enviar el mensaje de correo electrónico, se añadirán
automáticamente la fecha y hora al asunto.
• El administrador puede cambiar el texto del cuerpo.
Para obtener información, consulte la
Guía de
TopAccess
.
• Al pulsar
se añade un número significativo, como
la fecha y hora, al asunto. Para obtener información,
consulte la
Guía de TopAccess
.
8
Si es necesario, configure lo siguiente para
el archivo adjunto.
1) Pulse [NOM. ARCH.(FILE NAME)] y cambie el
nombre de archivo.
2) Seleccione una opción para FORMATO DE
ARCHIVO, MÚLTI./SIMPLE y SEGURIDAD.
3) Por último, pulse
.
• [NOM. ARCH.(FILE NAME)]
Al pulsar el botón se muestra el teclado en pantalla.
Introduzca el nombre de archivo con el teclado y las
teclas digitales y, a continuación, pulse
[ACEPTAR(OK)] para confirmar el valor introducido. El
nombre de archivo puede tener un máximo de 128
caracteres.
Memo
• Al pulsar
se añade un número significativo,
como la fecha y hora, al nombre de archivo. El
número se asigna según el formato seleccionado en
la opción de formato de fecha del modo de
administrador de TopAccess. Para obtener
información, consulte la
Guía de TopAccess
.
• Los caracteres finales del nombre de archivo
(máx. 74) pueden eliminarse según el tipo de letras
utilizado.
• FORMATO DE ARCHIVO (FILE FORMAT)
[PDF]
— Pulse este botón para almacenar los datos
escaneados como un archivo PDF.
[TIFF]
— Pulse este botón para almacenar los datos
escaneados como un archivo TIFF.
[XPS]
— Pulse este botón para almacenar los datos
escaneados como un archivo XPS.
[SLIM PDF]
— Pulse este botón para almacenar los
datos escaneados como un archivo Slim PDF. Esta
opción es idónea cuando minimizar el tamaño del
archivo es más importante que la calidad de la imagen.
Solo está disponible cuando se selecciona [TODO
COLOR(FULL COLOR)] o [ESCAL.GRIS(GRAY
SCALE)] en la opción de modo de color.
[JPEG]
— Pulse este botón para almacenar los datos
escaneados como un archivo JPEG. Solo está
disponible cuando se selecciona [TODO
COLOR(FULL COLOR)] o [ESCAL.GRIS(GRAY
SCALE)] en la opción de modo de color.
Memo
• Solo los siguientes sistemas operativos admiten
archivos XPS:
-
Windows Vista
-
Windows 7
-
Windows Server 2008 SP1 o versiones
posteriores
-
Windows XP SP2 o versiones posteriores con
instalado .NET Framework 3.0
-
Windows Server 2003 SP1 o versiones
posteriores con instalado .NET Framework 3.0
• Si la opción de cifrado forzado está activada, solo
estará disponible el formato de archivo PDF.
• MÚLTI./SIMPLE (MULTI/SINGLE PAGE)
[MÚLTI(MULTI)]
— Pulse este botón para almacenar
los datos escaneados como un archivo de varias
páginas. Al escanear varias páginas, el equipo las
almacena todas como un único archivo.
[AGENDA(SINGLE)]
— Pulse este botón para
almacenar los datos escaneados como archivos
individuales por cada página. Al escanear varias
páginas, el equipo las almacena individualmente como
archivos independientes.
• SEGURIDAD (SECURITY)
Cuando selecciona el formato de archivo PDF, puede
decidir si desea cifrar o no el archivo PDF. Para cifrar
el archivo PDF, pulse [Activado(ON)]. Para obtener
más instrucciones sobre cómo cifrar archivos PDF.
9
Especifique las siguientes opciones según
sea necesario y luego pulse
[ACEPTAR(OK)].
• FRAGMENTAR TAMAÑO DE MENSAJE (KB)
(FRAGMENT MESSAGE SIZE (KB))
Seleccione el tamaño de fragmentación de los
mensajes. Si el tamaño del archivo adjunto supera el
seleccionado aquí, el equipo dividirá los datos del
archivo en bloques más pequeños para transmitirlo.
Summary of Contents for MC780fx
Page 28: ...1 2 3 4 5 6 2 Copia REALIZACI N DE COPIAS P 29 MODOS B SICOS DE COPIA P 45...
Page 80: ...1 2 3 4 5 6 4 0 Escaneado FUNCIONAMIENTO B SICO P 81...
Page 96: ...1 2 3 4 5 6 5 Utilidades que pueden utilizarse con esta m quina Lista de utilidades P 97...
Page 98: ...1 2 3 4 5 6 6 ndice...
Page 102: ...Enero 2013 45510707EE Rev1...















































