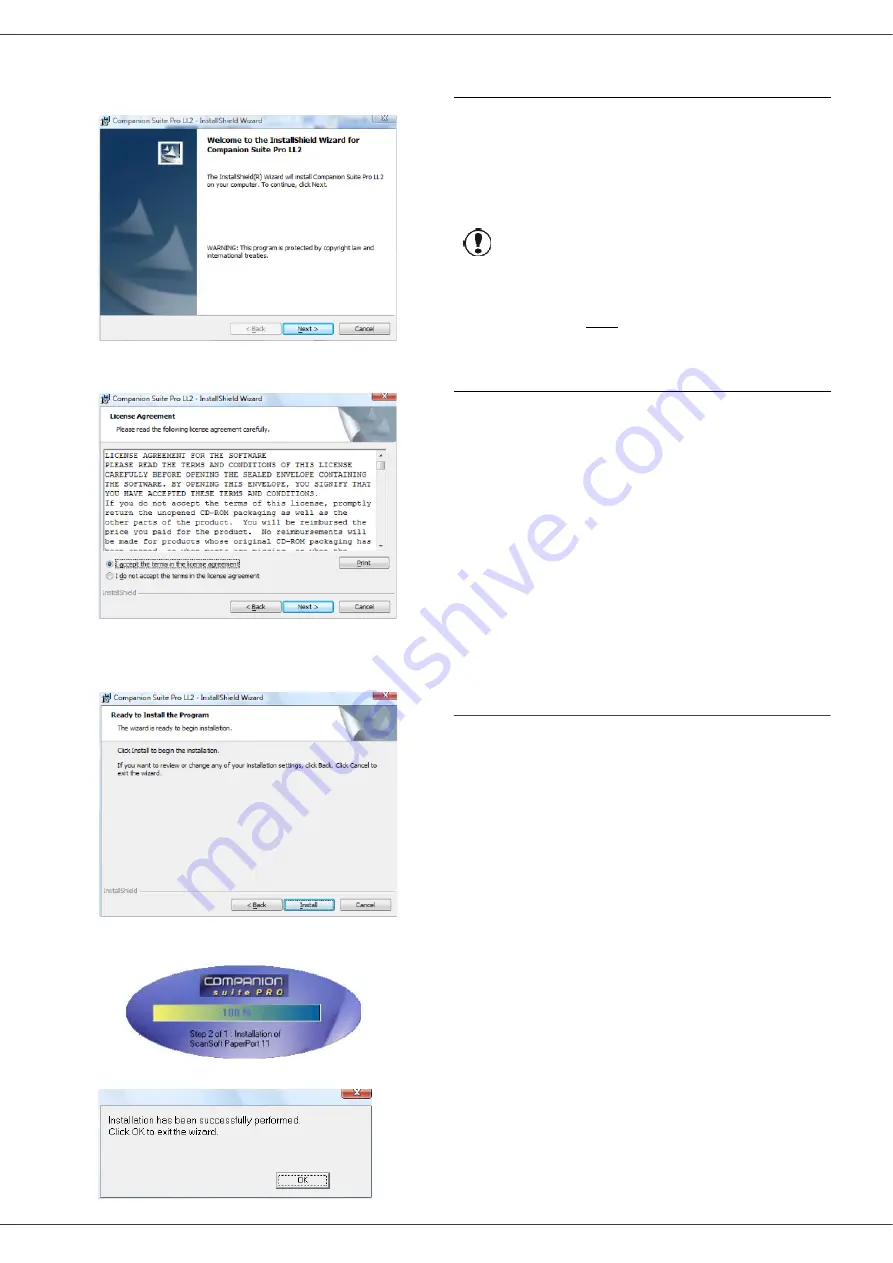
MB290
- 64 -
6
The welcome screen appears. Click on the
N
EXT
button to launch the installation of the Companion
Suite Pro in your PC.
7
To continue, you need to accept the proposed
license agreement.
8
Click on the
N
EXT
button.
9
The final installation is ready to be executed. Click
on the
I
NSTALL
button.
The following screen appears to indicate the
progression of the installation.
10
Click on
OK
to finish the installation.
Your Companion Suite Pro kit is successfully installed on
your PC.
You can now connect your multifunction machine.
To connect the multifunction machine to the PC via USB,
refer to paragraph
Adding a device connected via USB
To connect the multifunction machine to the PC via the
local network (LAN/WLAN), refer to paragraph
device connected to the network
You can start the multifunction machine's management
software from the menu
S
TART
> A
LL
P
ROGRAMS
> OKIDATA > C
OMPANION
S
UITE
P
RO
LL2 > C
OMPANION
- D
IRECTOR
or by clicking on the icon
C
OMPANION
-
D
IRECTOR
located on your desktop.
Installing the drivers using the Companion
Suite Pro software
Turn your PC on. Open an account session with the
administration rights.
1
Open the CD-ROM drive, insert the installation CD-
ROM and close the drive.
2
An installation procedure is automatically run (Auto
run). If it does not, double-click on setup.exe at the
CD-ROM's root.
3
A screen titled
C
OMPANION
S
UITE
P
RO
LL2
appears. This screen allows you to install and
uninstall the software, access the product's user
guides or browse the CD-ROM contents.
4
Place your cursor on
I
NSTALL
PRODUCTS
and
confirm with left-click of the mouse.
5
The Products Installation screen appears.
Place your cursor on
C
USTOMIZED
and confirm by
left-click with the mouse.
6
Place your cursor on
C
OMPANION
S
UITE
P
R
O
LL2
and confirm with left-click of the mouse.
Important
If you have a firewall installed, you
will be asked whether you want to
authorize the MFServices
application to access the network.
Click Yes or Authorize (depending
on your firewall) to authorize
MFServices.exe to access the
network.
Some firewalls also require port
parametering. Check that ports upd
137 and tcp 26 are open.
Note: Windows XP with Service
Pack 2 and above, and Windows
Vista have a firewall installed by
default.






























