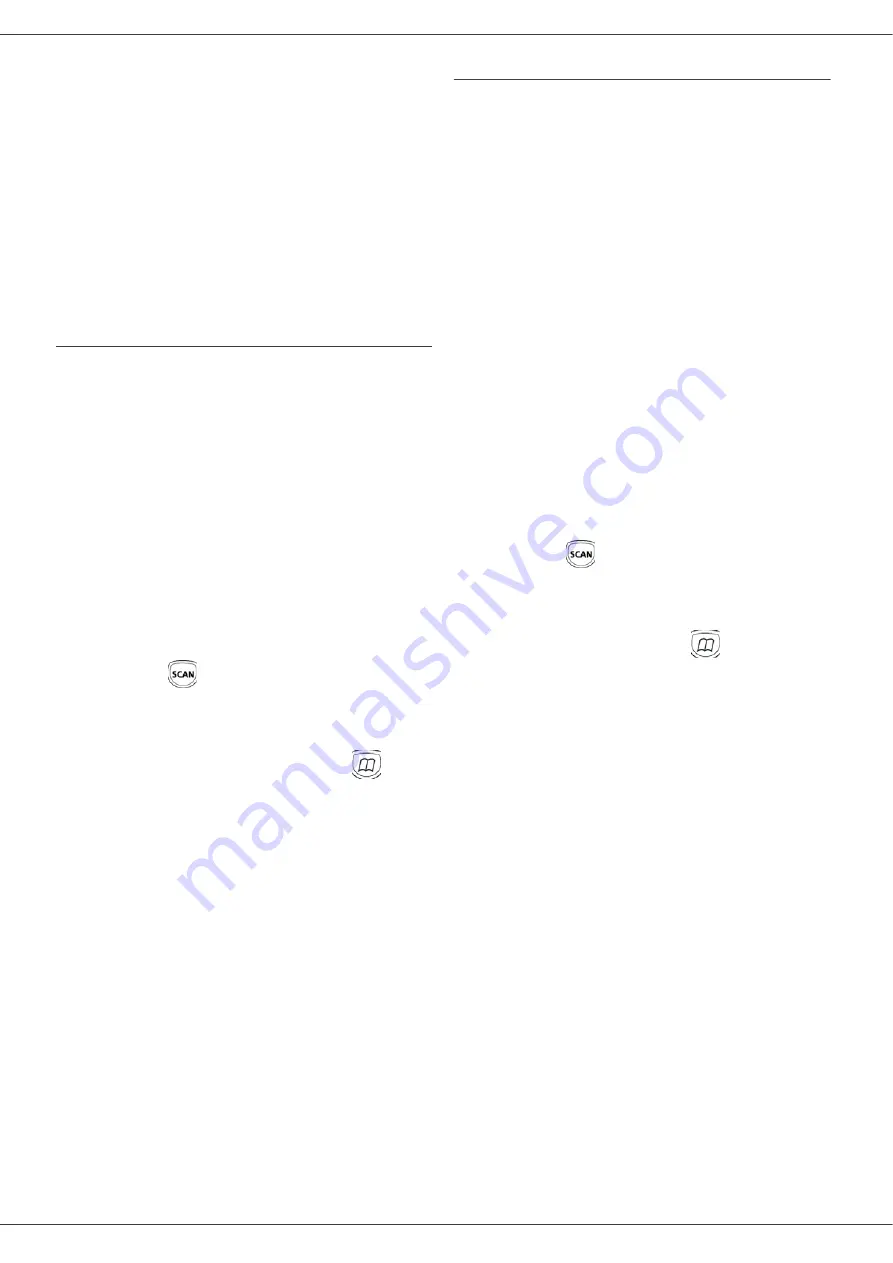
MB290
- 57 -
Message Service
10
Enter the name of the attachment and validate with
OK
key.
11
If necessary, change the attachment format:
or
IMAGE
and validate with
OK
key.
12
If you are using the flatbed scanner, you can scan
more than one page. Place the next page on the
scanner, select
NEXT
and confirm with
OK
. Select
DONE
when all pages have been scanned.
13
Press
OK
to confirm.
14
Set contrast and resolution if necessary.
The document is scanned and the mail is stored. It will be
sent at the next connection to the local network.
Scan to FTP
The Scan to FTP function enables you to put your TIFF,
JPEG and PDF files in an FTP server, for example, for
archiving.
To connect to the FTP server, you must know the name
of the FTP user and the PASSWORD.
When sending files, the machine connects to the FTP
server using the defined connection parameters.
To put a file in an FTP server:
1
Place the document to be copied in the automatic
document feeder, face printed on the top.
or
Place the document to be copied face down on the
glass, respecting the indications around the glass.
2
Press key
. A choice screen is displayed.
3
Select
SCAN-TO-FTP
with keys
"
or
!
then
press
OK
key.
4
Enter the FTP address of the server or select it
from the directory by pressing the key
.
5
Enter the name of the FTP user (operation
prohibited when the address is in the directory).
6
Enter the password of the FTP user (operation not
necessary when the address is selected in the
directory).
7
Validate with
OK
key.
8
Select
B&W SCAN
to send a document in black
and white or
COLOUR SCAN
to send a document
in colour. Validate with
OK
key.
9
Enter the name of the attachment and validate with
OK
key.
10
If necessary, change the attachment format:
or
IMAGE
and validate with
OK
key.
11
If you are using the flatbed scanner, you can scan
more than one page. Place the next page on the
scanner, select
NEXT
and confirm with
OK
. Select
DONE
when all pages have been scanned.
12
Press
OK
to confirm.
The document is scanned and will be put on the FTP
server at the next connection to the local network.
Scan to Disk
The Scan to Disk function enables you to put your TIFF,
JPEG and PDF files in a shared folder on a PC via the
local network.
To connect to the destination PC, you must know the
name of the PC, the full path to the destination directory
(shared address), the SMB user and password.
The SMB address has the following format:
•
\\PCJohn\SharedFolder[\JohnFiles] where "PCJohn"
is the name of the destination PC
•
\\134.2.279.85\SharedFolder[\JohnFiles] where
"134.2.279.8" is the IP address of the destination PC
When sending files, the machine connects to the
destination PC using the defined connection parameters.
To put a file in a shared folder on a PC via the local
network:
1
Place the document to be copied in the automatic
document feeder, face printed on the top.
or
Place the document to be copied face down on the
glass, respecting the indications around the glass.
2
Press key
. A choice screen is displayed.
3
Select
SCAN-TO-DISK
with keys
"
or
!
then
press
OK
key.
4
Enter the SMB address or select it from the
directory by pressing the key
.
5
Enter the SMB user name (operation prohibited
when the address is in the directory).
6
Enter the password of the SMB user (operation not
necessary when the address is selected in the
directory).
7
Validate with
OK
key.
8
Select
B&W SCAN
to send a document in black
and white or
COLOUR SCAN
to send a document
in colour. Validate with
OK
key.
9
Enter the name of the attachment and validate with
OK
key.
10
If necessary, change the attachment format:
or
IMAGE
and validate with
OK
key.
11
If you are using the flatbed scanner, you can scan
more than one page. Place the next page on the
scanner, select
NEXT
and confirm with
OK
. Select
DONE
when all pages have been scanned.
12
Press
OK
to confirm.
The document is scanned and will be put on the
destination PC’s shared folder at the next connection to
the local network.






























