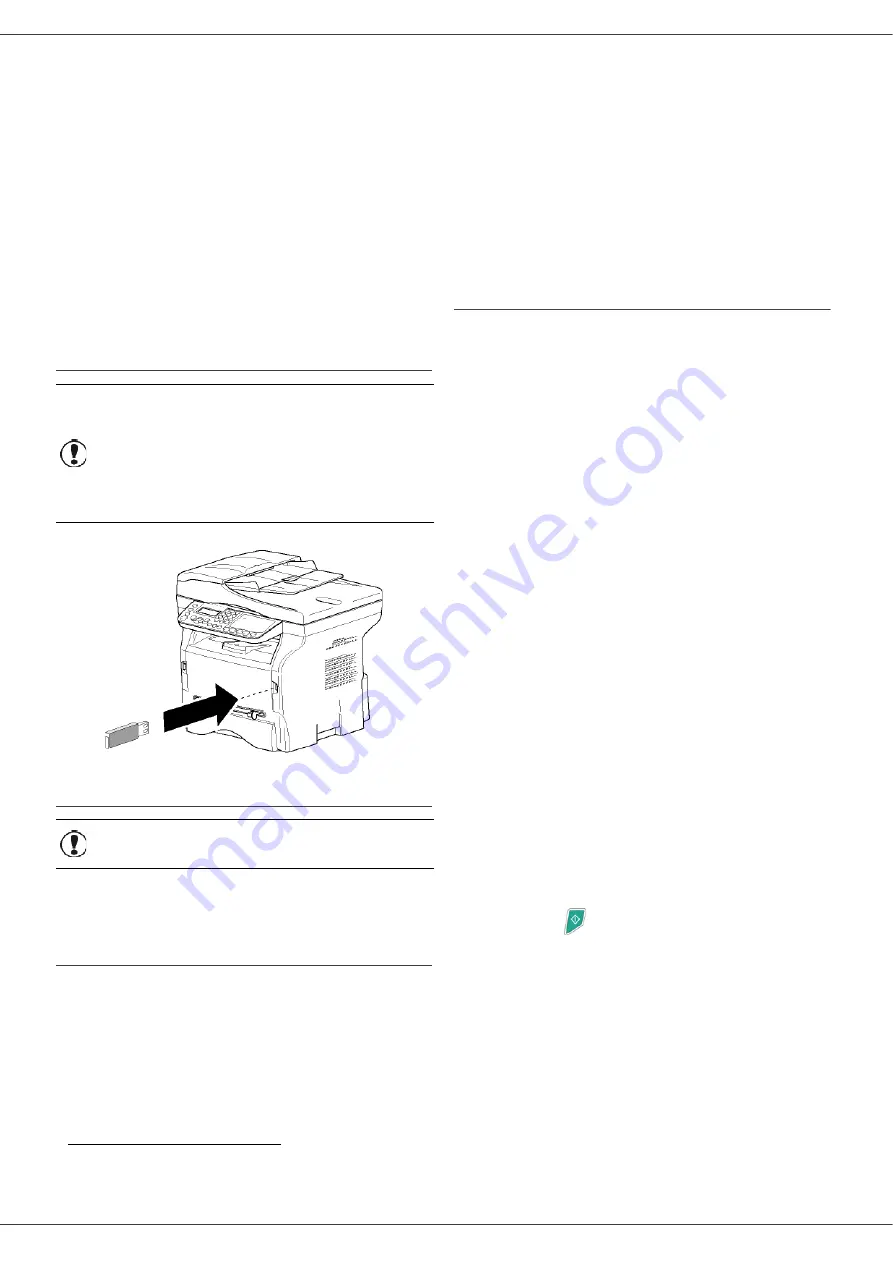
MB280
- 46 -
Memoria USB
Puede conectar una memoria USB en la parte frontal de
su terminal. Los archivos alamcenados en formato TXT,
TIFF y JPEG se analizarán y podrá realizar una de las
siguientes operaciones:
- imprimir los archivos guardados en la memoria USB
1
,
- eliminar los archivos guardados en la memoria USB,
- ejecutar un análisis del contenido de la memoria USB
introducida,
- digitalizar un documento de la memoria USB,
- archivar los faxes (consulte la sección
Redireccionamiento de faxes a una memoria USB,
Uso de la memoria USB
Imprimir sus documentos
Puede imprimir los archivos guardados o una lista de los
archivos almacenados en la memoria USB.
Cómo imprimir la lista de los archivos
almacenados en la memoria
Para imprimir la lista de archivos almacenados en la
memoria:
!
01 - MEDIA / IMPRIMIR DOC / LIST
1
Inserte la memoria USB en la parte frontal del
terminal respetando el sentido para hacerlo.
ANALISIS MEDIA
aparece en la pantalla.
2
Seleccione
IMPRIMIR DOC
mediante
!
o
"
y
confirme en
OK
.
3
Seleccione
LIST
mediante
!
o
"
y confirme
en
OK
.
4
La lista de los archivos se muestra en una tabla
con la siguiente información:
- los archivos analizados se indexan por orden
creciente de 1 en 1,
- el nombre de los archivos incluye su extensión,
- la fecha de la última grabación de los archivos,
- el tamaño de los archivos en Kbytes.
Cómo imprimir los archivos almacenados en la
memoria USB
Para imprimir los archivos almacenados en la memoria
USB:
!
01 - MEDIA / IMPRIMIR DOC / ARCHIVO
1
Inserte la memoria USB en la parte frontal del
terminal respetando el sentido para hacerlo.
ANALISIS MEDIA
aparece en la pantalla.
2
Seleccione
IMPRIMIR DOC
mediante
!
o
"
y
confirme en
OK
.
3
Seleccione
ARCHIVO
mediante
!
o
"
y confirme
en
OK
.
4
Tiene tres opciones para imprimir sus archivos:
-
TODO
, para imprimir todos los archivos
almacenados en la memoria USB.
Seleccione
TODO
mediante
!
o
"
y confirme
en
OK
. La impresión se iniciará
automáticamente.
-
SERIE
, para imprimir una serie de archivos
almacenados en la memoria USB.
Seleccione
SERIE
mediante
!
o
"
y confirme
en
OK
.
PRIMER ARCHIVO
y el primer archivo
indexado aparecerán en la pantalla. Seleccione
el primer archivo de la serie que desea imprimir
mediante
!
o
"
y confírmelo en
OK
.
Aparecerá un asterisco (
*
) a la izquierda del
archivo.
ÚLTIMO ARCHIVO
aparece en la pantalla.
Seleccione el último archivo de la serie que
desea imprimir mediante
!
o
"
y confírmelo
en
OK
.
Pulse .
NUM. DE COPIAS
aparecerá en la pantalla,
introduzca el número de copias deseadas con
el teclado numérico y confírmelas en
OK
.
Seleccione el formato de impresión (para los
archivos JPEG ):
A4
o
CARTA
(dependiendo
del modelo), o
FOTO
y confírmelo en
OK
.
Seleccione el formato de impresión:
ETIQUETA
o
NORMAL
y confírmelo en
OK
para iniciar la impresión.
-
SELECCIÓN
, para imprimir uno o varios
archivos almacenados en la memoria USB.
Seleccione el archivo que desea imprimir
mediante
!
o
"
y confírmelo en
OK
.
Aparecerá un asterisco (
*
) a la izquierda del
1. Puede ocurrir que los archivos TIFF guardados en su
memoria USB no se puedan imprimir debido a una
limitación de formato de datos.
Importante
Inserte siempre su memoria USB en
el terminal respetando el sentido para
hacerlo.
No desconecte su memoria USB
cuando el terminal está en curso de
lectura o de escritura de sus
contenidos.
Importante
No se puede imprimir en formato
A5 (o media carta).
















































