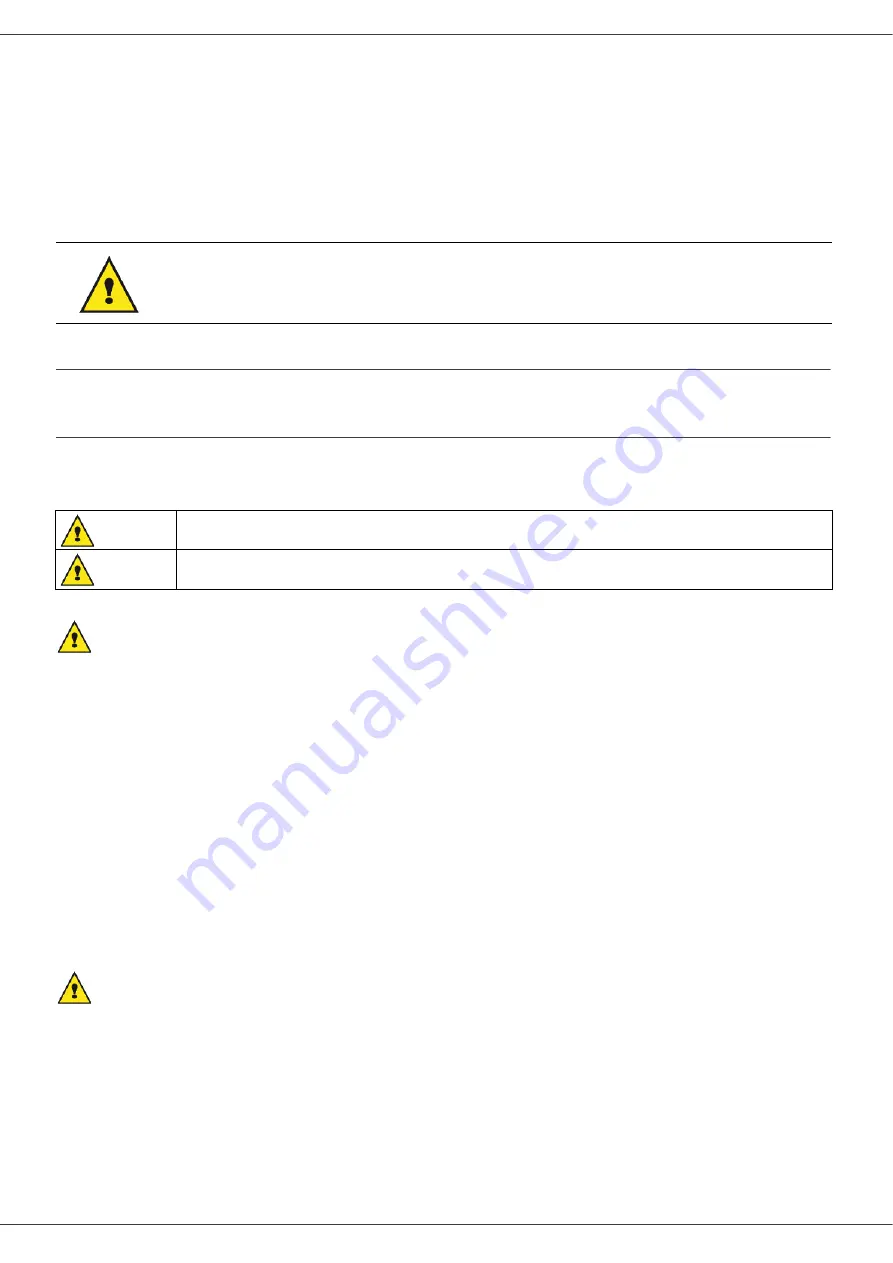
MB260
- 9 -
- If liquid or metallic item gets accidentally inside the machine, turn it off immediately, unplug the power cord and
contact your retailer. Otherwise, you will face a fire hazard or an electric shock hazard.
- In case of heat, smoke, unusual smell or abnormal noise emissions, turn the machine off, unplug the power cord
immediately and contact your retailer. Otherwise, you will face a fire hazard or an electric shock hazard.
- Avoid using the machine during an "electric storm", this can cause an electric shock hazard due to lightning.
- Never move the terminal during printing.
- Always lift the terminal when you wish to move it.
Safety information
When using your product, the following safety precautions should always be followed.
Safety During Operation
In this information slip, the following symbols are used:
WARNING
- Connect the power cord directly into a wall outlet and never use an extension cord.
- Disconnect the power plug (by pulling the plug, not the cable) if the power cable or plug becomes frayed or
otherwise damaged.
- To avoid hazardous electric shock or laser radiation exposure, do not remove any covers or screws other than
those specified in the Operating instructions.
- Turn off the power and disconnect the power plug (by pulling the plug, not the cable) if any of the following
conditions exists:
•
You spill something into the product.
•
You suspect that your product needs service or repair.
•
Your product’s cover has been damaged.
- Do not incinerate spilled toner or used toner. Toner dust might ignite when exposed to an open flame.
- Disposal can take place at our authorised dealer or at appropriate collection sites.
- Dispose of the used toner cartridge (or bottle) in accordance with the local regulation.
CAUTION
- Protect the product from dampness or wet weather, such as rain, snow, and so on.
- Unplug the power cord from the wall outlet before you move the product. While moving the product, you should
take care that the power cord will not be damaged under the product.
- When you disconnect the power plug from the wall outlet, always pull the plug (not the cable).
- Do not allow paper clips, staples, or other small metallic objects to fall inside the product.
- Keep toner (used or unused), toner cartridge (or bottle), ink (used or unused) or ink cartridge out of reach of
children.
Make sure to place the machine in well ventilated premises. When in operation, the printer generates
a small amount of ozone. An unpleasant smell can come from the printer if it is used intensively in
poorly ventilated premises. For a secure use, make sure you place the machine in well ventilated
premises.
WARNING:
Indicates a potentially hazardous situation which, if instructions are not followed, could
result in death or serious injury.
CAUTION:
Indicates a potentially hazardous situation which, if instructions are not followed, may result in
minor or moderate injury or damage to property.










































