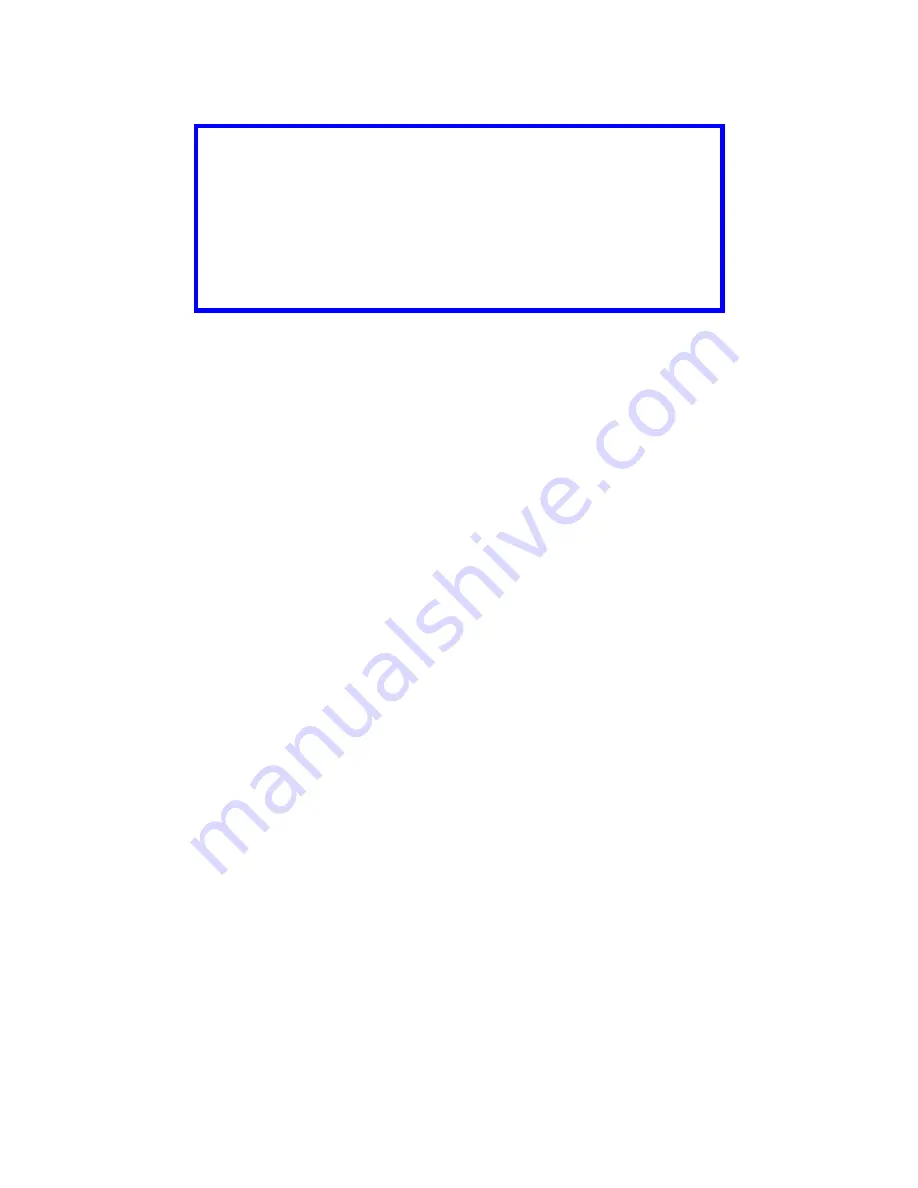
LE810DT User’s Guide
12
Installation
Media Selection
Both roll-type and fanfold media can be used with the printer. To use fanfold
media, you may need to remove the access plate on the back of the printer as
described under Loading Media, Fanfold Type.
Caution
The media width should be equal to, or just
narrower than, the print head. Using media that
does not cover the print head will allow the
platen roller to tread on it and wear it out. The
media edge will also wear a groove in the platen
roller affecting print quality.













































