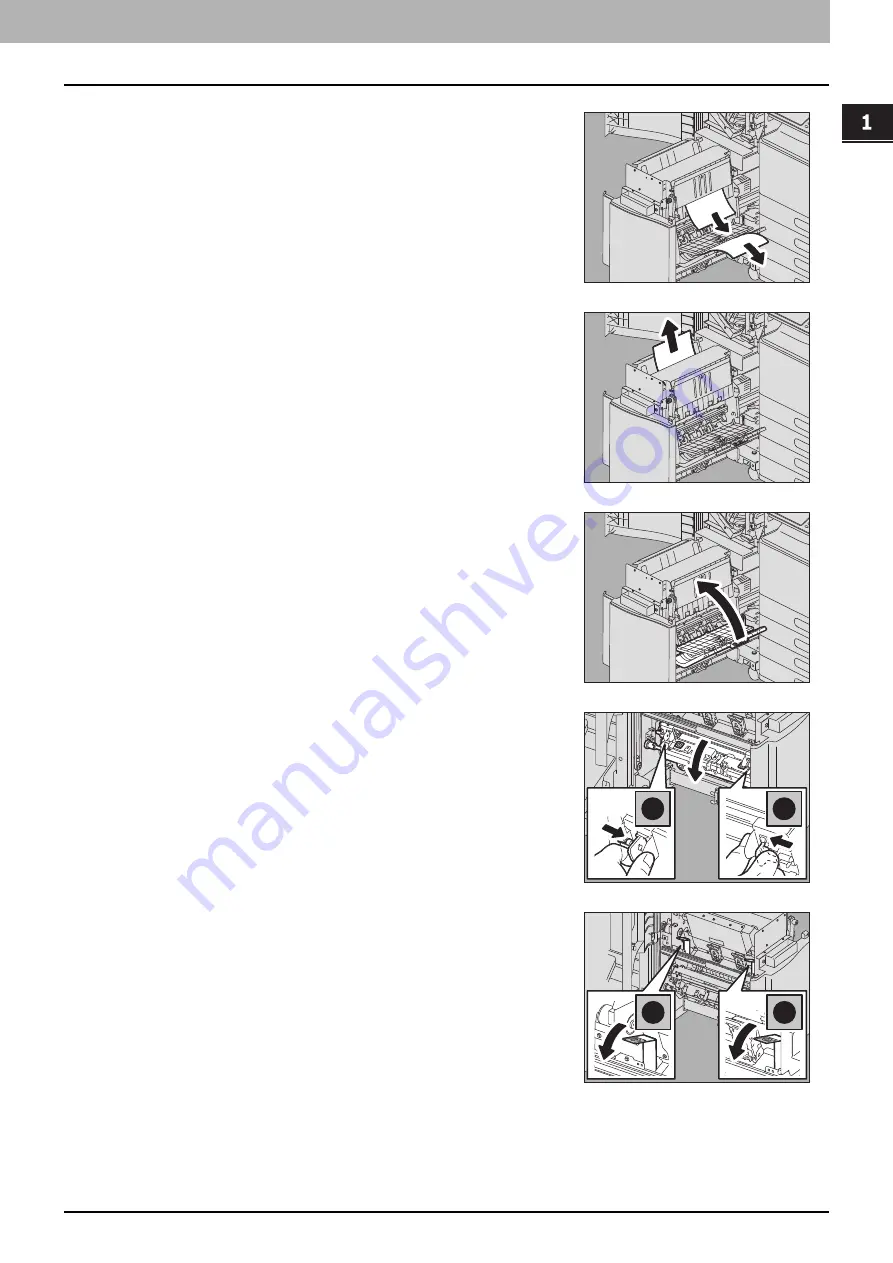
1.TROUBLESHOOTING FOR THE HARDWARE
Clearing a Paper Misfeed 35
1 TROUBLESHOOTING FOR THE HARDWARE
12
Remove the misfed paper.
13
Remove the paper from the inside of the Saddle
Stitch unit.
14
Close the transport guide.
15
Holding both green knobs with your fingers, open the
transport guide on the left.
16
Lower the two green levers.
1
1
2
2
Summary of Contents for ES9465
Page 1: ...MULTIFUNCTIONAL DIGITAL COLOR SYSTEMS Troubleshooting Guide ES9465 MFP ES9475 MFP...
Page 4: ......
Page 8: ...6 CONTENTS...
Page 72: ......
Page 76: ......
Page 86: ......
Page 104: ......
Page 125: ...ES9465 MFP ES9475 MFP...


































