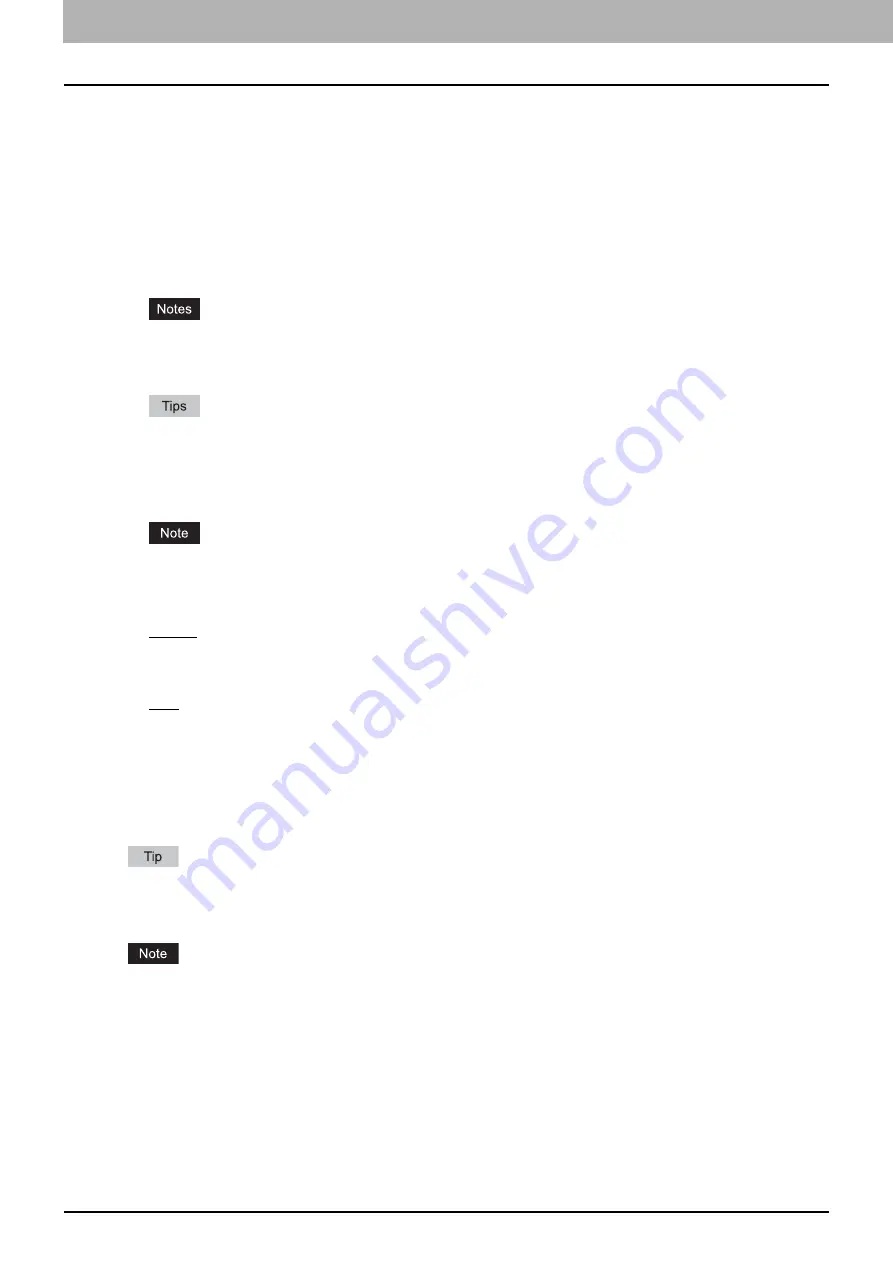
2 PRINTING FROM WINDOWS
32 Setting Up Print Options
6) Destination
This selects the tray to which the print job is made to exit. The figure on the right indicates the destination currently set
with an arrow.
-
Exit Tray
— Select this to have paper exit to the exit tray.
-
Upper Exit Tray
— Select this to have paper exit to the upper exit tray.
-
Job Separator Upper
— Select this to route the upper exit tray of the Job Separator (optional).
-
Job Separator Lower
— Select this to route the lower exit tray of the Job Separator (optional).
-
Side Exit Tray
— Select this to route the output to the side exit tray of this equipment.
-
Tray 1
— Select this to route the output to the upper tray of the Finisher (optional).
-
Tray 2
— Select this to route the output to the lower tray of the Finisher (optional).
-
Saddle Tray
— Select this to route the output to the saddle tray of the Saddle Stitch Finisher (optional).
The selectable items differ depending on the model and the option configuration.
The destination is limited to [Saddle Tray] when you perform folding print or saddle stitch print with the Saddle
Stitch Finisher (optional) installed.
You can select the tray by directly clicking on the figure on the right.
Select [Tray 1] if you want to reduce the initialization period if the Finisher (optional) is installed.
7) Number of Copies
This sets the number of printed copies. This can be set at between 1 and 9999.
The selectable range of the number of copies:
1 copy to 999 copies
8) Orientation
This sets the paper printing direction.
-
Portrait
— The document is printed in the portrait direction.
-
Landscape
— The document is printed in the landscape direction.
9) Color
This sets whether a print job is printed in the color or black mode.
-
Auto
— Select this to determine the color mode automatically. When a print job is a black and white document, the
system automatically prints the document in the black mode. When a print job is a color document, it prints the
document in the color mode.
-
Color
— Select this to print a document in the color mode.
-
Black and White
— Select this to print a document in the black mode.
-
Twin Color
— Select this to print a document in the twin color mode. When this is selected, click [Details] to specify
the color that the non-black part of document will be printed in. You can select either [Red], [Green], [Blue], [Cyan],
[Magenta], [Yellow], or [White].
For instructions on how to print color images with the [Black and White] or [Twin Color] setting, see the following page:
P.91 “Printing color documents in gray scale”
P.92 “Printing color documents in twin colors”
[Color] is enabled only when the ES9460 MFP/ES9470 MFP/CX3535 MFP/CX4545 MFP is used.
Summary of Contents for CX4545 MFP
Page 10: ......
Page 20: ...2 PRINTING FROM WINDOWS 18 Printing From Application 5 Click Print to print a document...
Page 220: ......
Page 228: ...226 INDEX...
Page 229: ...ES9160 MFP ES9170 MFP ES9460 MFP ES9470 MFP CX3535 MFP CX4545 MFP...
















































