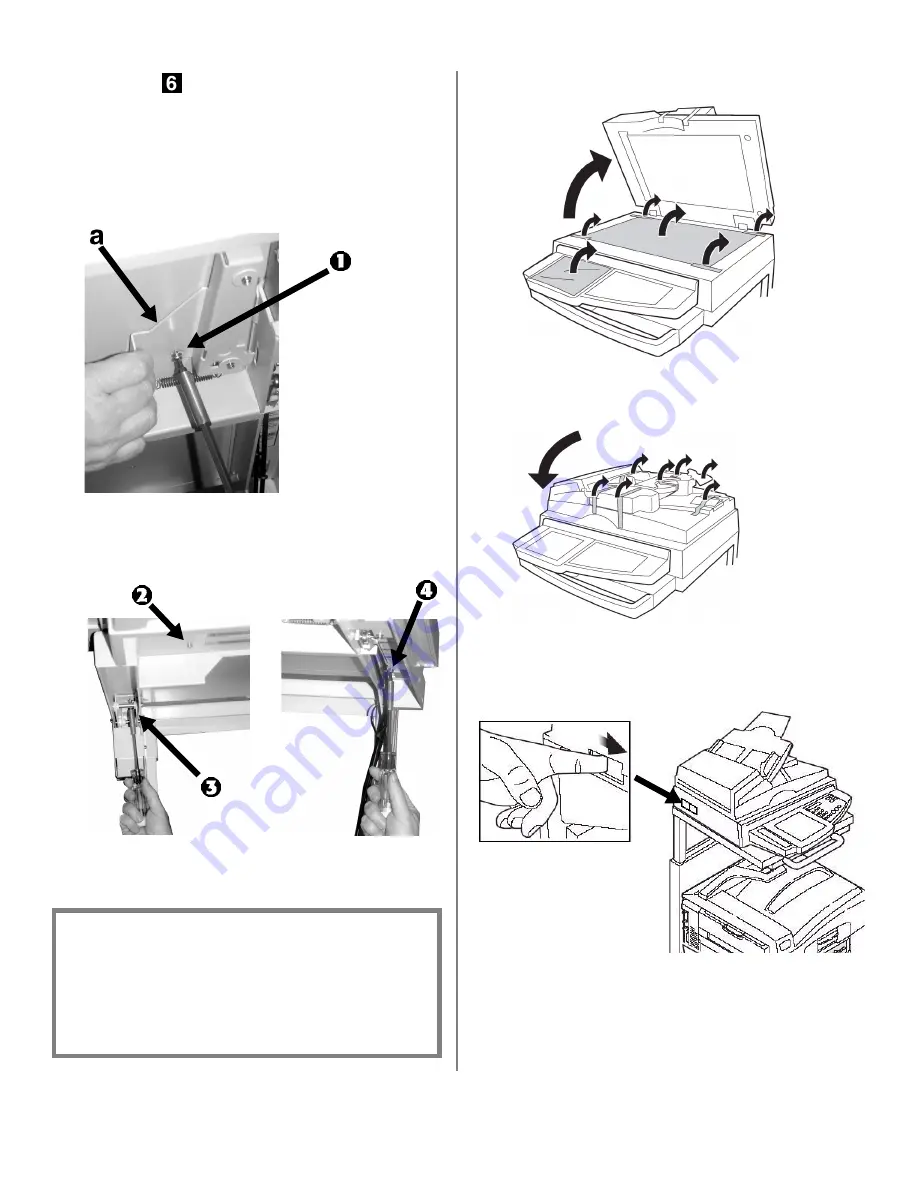
14
4.
Fixez le scanneur à l’étagère avec les quatre vis
moyennes
: Voyez la « Accessoires dans la
boîte du support » à la page 8
a.
Première vis : Tirez vers l’arrière le levier de
sécurité (a) pour découvrir le trou dans
l’étagère. Insérer une vis moyenne vers le haut
à travers le trou et dans le scanneur, puis
serrez la vis (1).
b.
Trois vis restantes : Procédez comme suit :
avant gauche (2), arrière gauche (3) et arrière
droit (4).
5.
Ouvrez le couvercle du scanneur et retirez tout
matériau d’emballage.
6.
Fermez le couvercle du scanneur et retirez tout
ruban d’expédition.
7.
Placez le verrou du scanneur (sur le côté gauche
du scanneur) en position de déverrouillage
(UNLOCK).
Important!
Pour déplacer le support du scanneur avec le
scanneur fixé, vérifiez que le scanneur est fixé
à la partie inférieure du support avec les
quatre vis. N’inclinez pas le support car le
dessus du scanneur pourrait faire basculer le
poids du scanneur.
Summary of Contents for CX3641 MFP
Page 1: ......











































