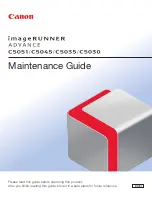C8800 User’s Guide
100
AJST
REGISTRATION
EXECUTE
Performs automatic color registration
adjustment. Normally this is done on
power on and when the top cover is
opened and then closed. This process
accurately aligns the cyan, magenta
and yellow images to the black image.
x
REG FINE
AJST
x =
C: Cyan
M: Magenta
Y: Yellow
-3~
0
~+3
Performs fine adjustment of image
timing in relation to the black image
component.
INK
SIMULATION
OFF
SWOP
EUROSCALE
JAPAN
Selects from a range of industry
standard color swatches.
UCR
LOW
MEDIUM
HIGH
CMY 100%
DENSITY
DISABLE
ENABLE
When enabled, black areas are
produced using 100% C, M, and Y
instead of black. This results in a
glossier finish.
CMYK
Conversion
ON
/ OFF
Item
Settings
Explanation