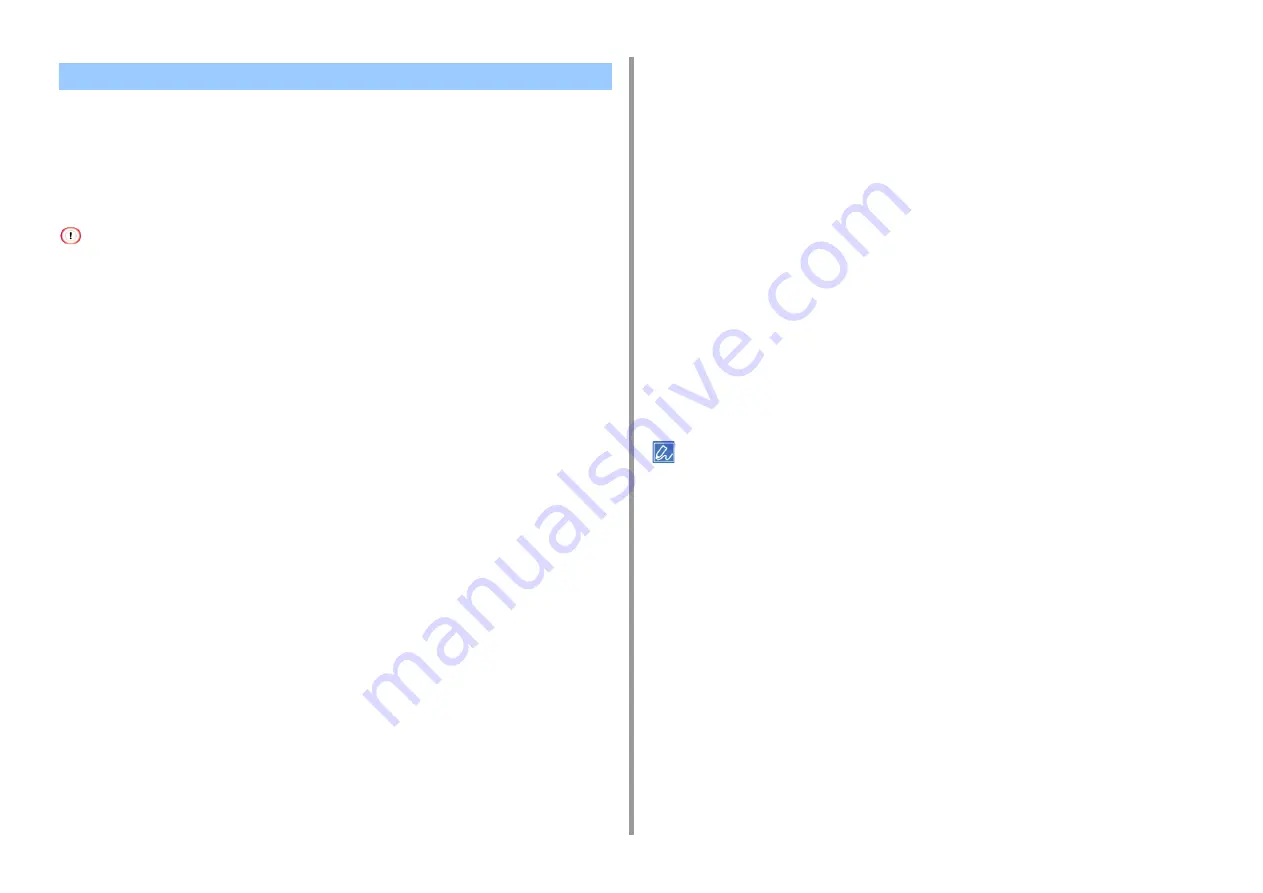
- 40 -
3. Changing the Finish
To prevent blurry small letters or fine lines, turn on [Adjust ultra fine lines] on the printer
driver.
This function is turned on by default.
Bar code gaps or other gaps may be narrower depending on the application. In such a case,
turn this function off.
• This function is not available with Mac PCL printer driver.
• For Windows PCL Printer Driver
1
Open the file to print.
2
Select [Print] from the [File] menu.
3
Click [Preferences].
4
Select the [Job Options] tab.
5
Click [Advanced].
6
Select [Adjust ultra fine lines] and select [On] for [Settings], and then click
[OK].
7
Change other settings if necessary, and then click [OK].
8
Click [Print] on the [Print] screen.
• For Windows PS Printer Driver (C834/C844/ES8434)
1
Open the file to print.
2
Select [Print] from the [File] menu.
3
Click [Preferences].
4
Select the [Job Options] tab.
5
Click [Advanced].
6
Check the [Adjust ultra fine lines] check box, and then click [OK].
7
Change other settings if necessary, and then click [OK].
8
Click [Print] on the [Print] screen.
• For Mac PS Printer Driver (C834/C844/ES8434)
1
Open the file to print.
2
Select [Print] from the [File] menu.
3
Select [Print Options] from the panel menu.
4
Check the [Adjust ultra fine lines] check box in the [Quality 1] tab.
5
Change other settings if necessary, and then click [Print].
• If setting details are not displayed in the print dialog, click [Show Details] at the bottom of the dialog.
Emphasizing Fine Lines






























