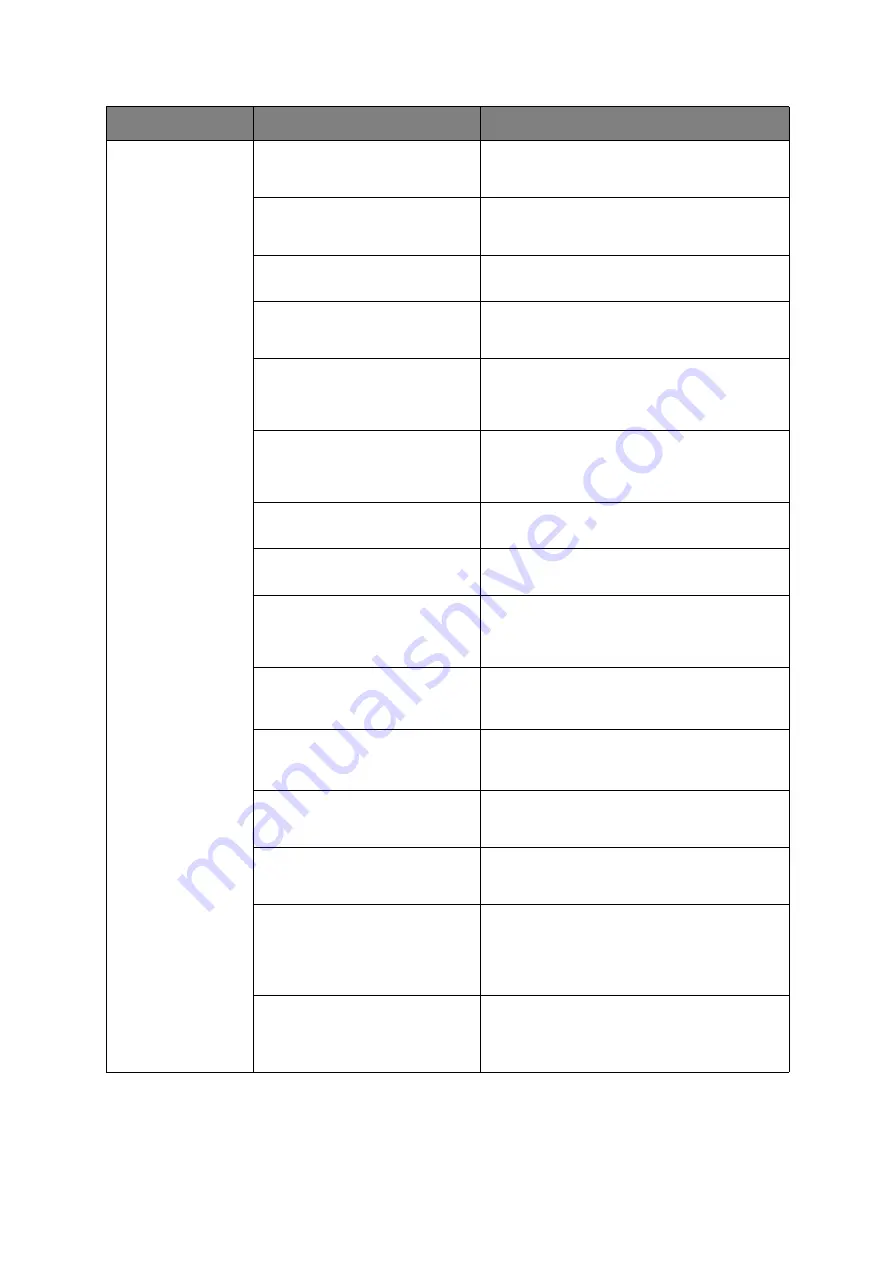
Menu functions > 23
System Adjust
Power Save Time
Default:
30
Select from
5/10/15/30/60 Minutes
(default
condition indicated by *). Select by scroll and
Enter
button.
Clearable Warning
Default:
ONLINE
Select from:
ONLINE/Job
(default condition
indicated by *). Select by scroll and
Enter
button. PS job only.
Auto Continue
Default:
Off
Select from
On/Off
(default condition indicated
by *). Select by scroll and
Enter
button.
Manual Timeout
Default:
60
Select from
Off/30 seconds/60 seconds
(default condition indicated by *). Select by
scroll and
Enter
button.
Wait Timeout
Default:
40
Select from
Off/5/10/20/30/40/50/60/
90/120/150/180/210/240/270/300
seconds
(default condition indicated by *).
Select by scroll and
Enter
button.
Low Toner
Default:
Continue
Select action to take when toner sensor
indicates low toner. Select from
Continue/
Stop
(default condition indicated by *). Select
by scroll and
Enter
button.
Jam Rcovery
Default:
On
Select from
On/Off
(default condition indicated
by *). Select by scroll and
Enter
button.
Error Report
Default:
Off
Select from
On/Off
(default condition indicated
by *). Select by scroll and
Enter
button.
Print Position Adjust
Default:
0.00
Select from
X Adjust/Y Adjust/Duplex X
Adjust/Duplex Y adjust
(default condition
indicated by *). Select by scroll and
Enter
button. Define measurement.
Paper Black
Settings
-2/-1/0/+1/+2
Default:
0
Used for fine adjustment of the black print on
paper.
Paper color
Settings
-2/-1/0/+1/+2
Default:
0
Used for fine adjustment of the colour print on
paper.
Trans. Black
Settings
-2/-1/0/+1/+2
Default:
0
Used for fine adjustment of the black print on
transparencies.
Trans. color
Settings
-2/-1/0/+1/+2
Default:
0
Used for fine adjustment of the colour print on
transparencies.
SMR Setting
+3/+2/+1/-1/
-2/-3/
Default:
0
To correct variations in print results caused by
temperature/humidity conditions and difference
in print density/frequency.
Change the setting when print quality is
uneven.
BG Setting
+3/+2/+1/-1/
-2/-3/
Default:
0
To correct variations in print results caused by
temperature/humility conditions and difference
in print density/frequency.
Change the setting when background is dark.
ITEM
ACTION
EXPLANATION
















































