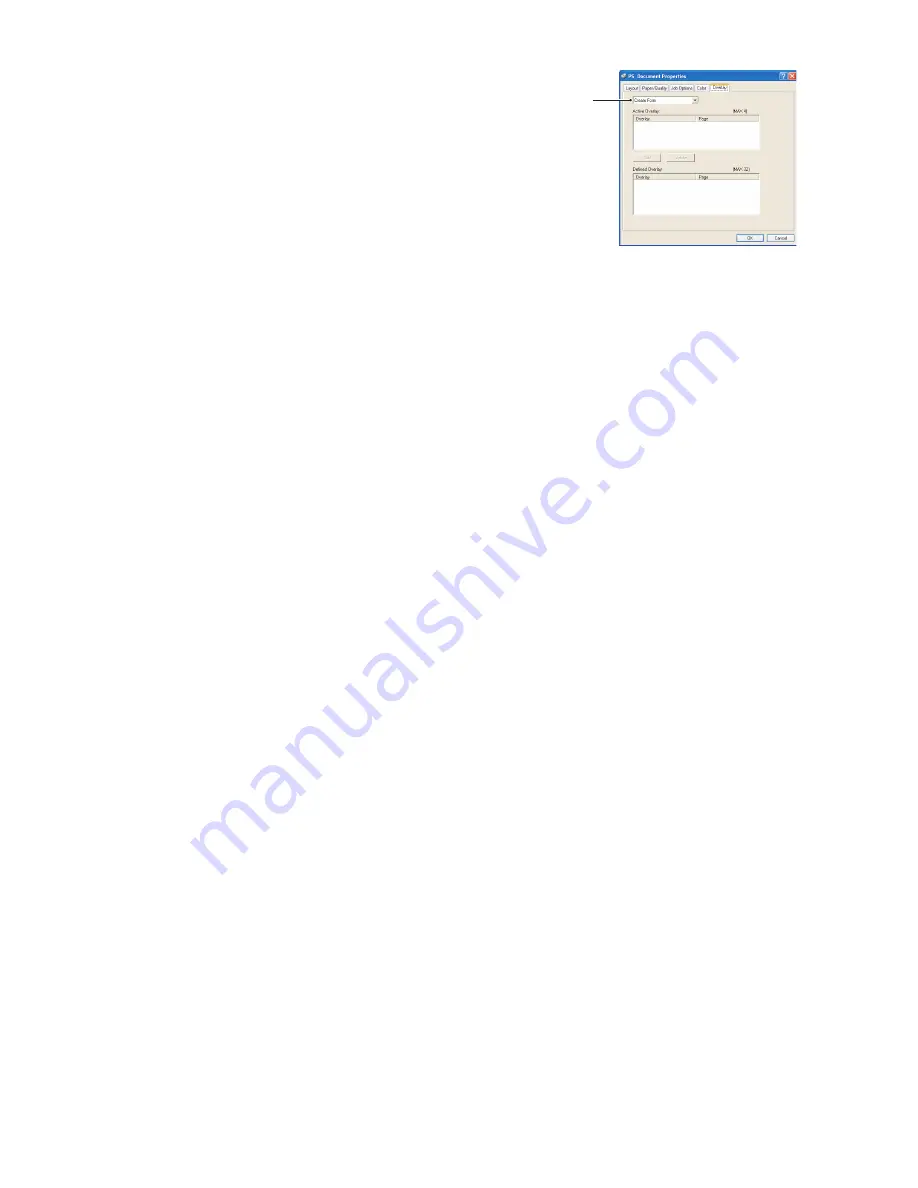
Superpositions et macros (Windows seulement) > 61
6.
Dans l'onglet
Overlay
[Superposition], sélectionnez
Create Form
[Créer un imprimé] dans la liste
déroulante (4).
7.
Cliquez sur
OK
pour fermer la fenêtre
Document
Properties
[Propriétés du document].
8.
Cliquez de nouveau sur
OK
fermer la boîte de dialogue
[Imprimer].
9.
Lorsque vous êtes invité à entrer un nom de fichier
d'impression, entrez un nom significatif suivi de
l'extension .PRN.
10.
Fermez votre application.
C
RÉATION
ET
TÉLÉCHARGEMENT
D
'
UN
PROJET
1.
Dans le menu
Start
[Démarrer] de Windows, lancez l'application
Storage Device
Manager (SDM)
[Gestionnaire des périphériques de stockage] pour qu'il découvre
l'imprimante.
2.
Sélectionnez
Projects
[Projets]
→
New Project
[Nouveau projet].
3.
Sélectionnez
Projects
[Projets]
→
Add File to Project
[Ajouter un fichier au
projet].
4.
Cliquez sur la liste déroulante
Files of Type
[Types de fichiers] et sélectionnez
PRN
Files (*.prn)
[Fichiers PRN (*.prn)].
5.
Parcourez le dossier où les fichiers .PRN sont stockés et sélectionnez un ou plusieurs
de ces fichiers à inclure dans votre superposition.
Vous pouvez avoir plusieurs fichiers d'impression (.PRN) dans un projet. Par exemple,
une pour les premières pages et une autre pour les pages suivantes. Utilisez les
méthodes standard de Windows (touche Maj ou Ctrl) pour sélectionner au besoin
plusieurs fichiers.
6.
Cliquez sur
Open
[Ouvrir] pour ajouter ces fichiers au projet actuel.
7.
Lorsqu'un message s'affiche pour confirmer qu'un fichier filtre a été créé, cliquez sur
OK
pour effacer le message.
8.
La fenêtre du projet indiquera un fichier .HST pour chaque fichier d'impression
ajouté. Notez soigneusement chacun de ces noms. Veillez à les noter
exactement
comme ils sont indiqués, en distinguant les majuscules et les minuscules car vous en
aurez besoin plus tard.
9.
Sélectionnez
Projects
[Projets]
→
Save
Project
[Enregistrer le projet] et entrez un
nom significatif (par exemple, « Papier à lettres ») de façon à ce que vous puissiez le
reconnaître ultérieurement si vous désirez le modifier.
10.
Sélectionnez
Projects
[Projet]
→
Send Project Files to Printer
[Envoyer les
fichiers projet vers l'imprimante] pour télécharger le projet vers l'imprimante.
Si l'imprimante est dotée d'un disque dur, l'application SDM téléchargera
automatiquement les fichiers vers le disque dur. Si le disque dur n'est pas installé,
l'application SDM téléchargera les fichiers vers la mémoire Flash. Si le disque dur est
installé mais que vous préférez télécharger les fichiers vers la mémoire Flash, cliquez
deux fois sur le nom du fichier dans la fenêtre
Project
[Projet] et sous
Volume
, entrez
%Flash0%
et cliquez ensuite sur
OK
.
11.
Une fois le message « Command Issued » [Commande émise] affiché et confirmant
que le téléchargement est terminé, cliquez sur
OK
pour effacer le message.
4
Summary of Contents for B410D
Page 1: ......
















































