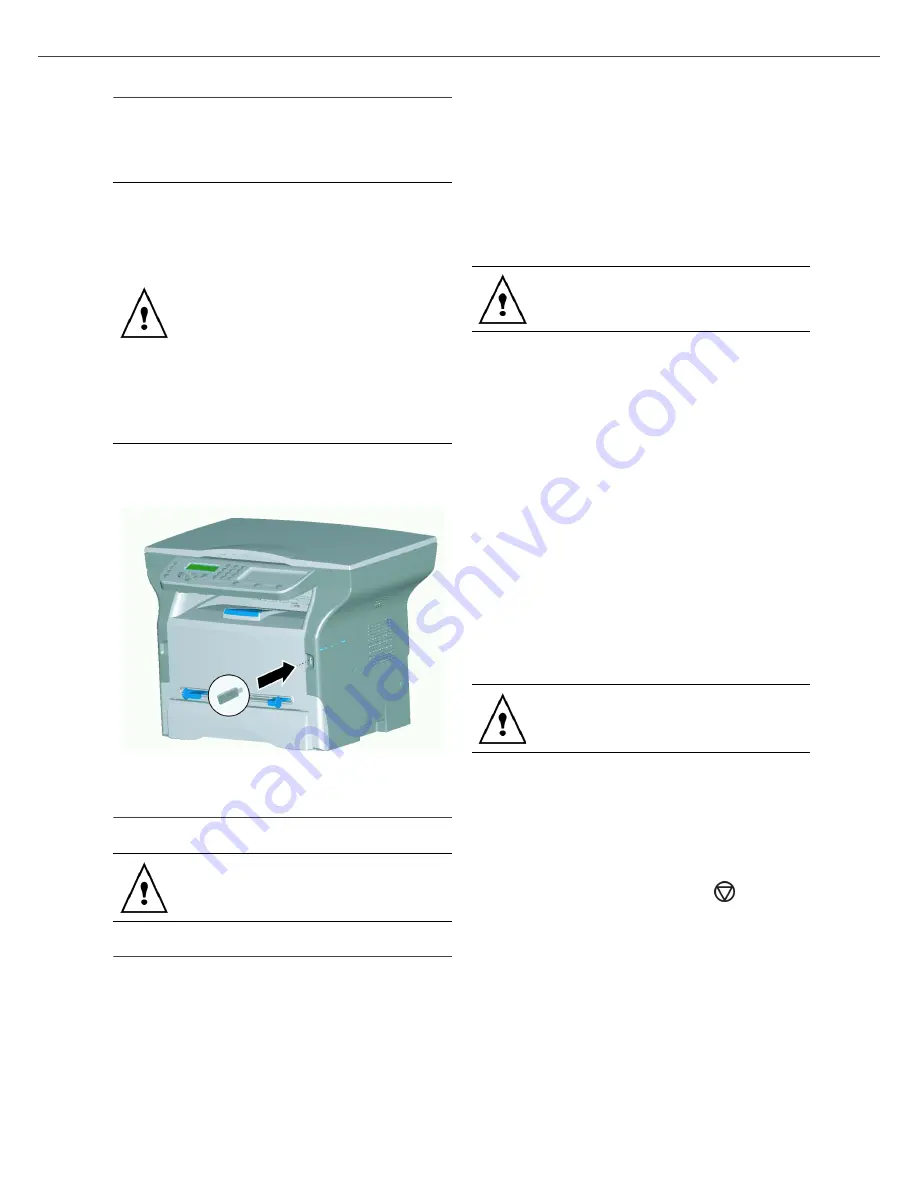
B2500
4 - WLAN network
B2500 MFP User’s Guide
23
Connect your WLAN adaptor
Your machine belongs to a new generation of
terminals that you can incorporate into a WLAN
network using a WLAN USB key.
Plug your WLAN USB key into the USB port of your
machine.
Configure your network
Creating or rejoining a network
Before attempting to use a WLAN adaptor on your
machine, you must enter the parameters that will
allow a WLAN network to recognize your machine.
On your machine you will find simple instructions
that guide you step by step through the set-up of
your network.
▼
281 - SETUP/WLAN/ASS. CONFIG.
1
Type in
▼
, select the menu
SETUP
using the
keys
▼
or
▲
and confirm with
OK
.
2
Select
WLAN
using the keys
▼
or
▲
and
confirm with
OK
.
3
Select
ASS. CONFIG.
using the keys
▼
or
▲
and confirm with
OK
.
4
Select
NEW NETWORK
using the keys
▼
or
▲
and confirm with
OK
.
5
SSID
appears on the screen, enter the name of
your network using the numerical keypad,
pressing the keys one after the other until you
obtain the name you want (32 characters
maximum) and confirm with
OK
.
6
AD-HOC MODE
or
INFRA. MODE
appear on
the screen. Go back to the beginning of the
chapter and make your choice.
Select one of these modes and confirm with
OK
.
- If you choose AD-HOC mode, the sub-
menu
CHANNEL
appears, enter a figure
between 1 and 13 and confirm with
OK
.
7
WITHOUT SECURITY
or
WITH SECURITY
appear on the screen.
Select the option you want and confirm with
OK
.
- If you choose
WITH SECURITY
the sub-
menu WEP KEY 1 appears, enter the key
number (1 to 4 maximum) that you are
using on your network.
8
IP CONF.: MANU
or
IP CONF.: AUTO
appear
on the screen.
If you choose to set up the system manually,
go to the next paragraph and enter the
parameters IP ADDRESS, SUBNET MASK and
GATEWAY.
9
At the end of this procedure, you return to the
main menu of
ASS. CONFIG.
10
Exit this menu by pressing the
key.
Your machine’s network radio adaptor
transmits data using the radio protocol IEEE
802.11g; it can also be incorporated into an
existing IEEE 802.11b network.
When connecting to your machine, only use
the approved adaptor. Other transmitting or
receiving adaptors may damage your
device.
Regardless of whether you use your
machine in an infrastructure or ad-hoc
network, you must set up certain network
and security parameters (for example, the
Service-Set-ID (SSID) and the WEP key).
These must match the network’s
specifications.
We recommend that the settings of your
WLAN network should only be changed by a
person with a good knowledge of the
configuration of your computer.
If you choose an existing network, steps 5
and 6 ( and possibly 7) are carried out
automatically.
The WEP key number may be configured in
the menu:
▼
29 - SETUP/TECHNICALS/WEP KEYS
NBR
Summary of Contents for B2500 MFP
Page 1: ......






























