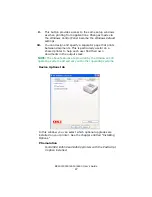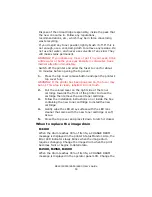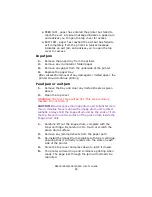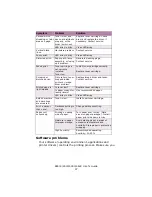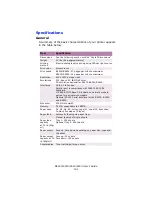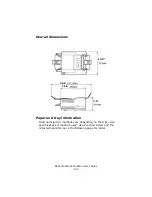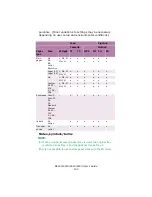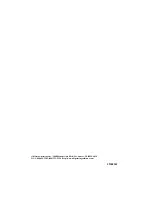B4400/4500/4550/4600 User’s Guide
101
Specifications
General
A summary of the basic characteristics of your printer appears
in the table below:
Item
Specification
Dimensions
See the following section entitled “Overall Dimensions”
Weight
20 lbs (9 kg approximately)
Printing
method
Electro-photographic printing using LEDs as light source
Print color
Monochrome
Print speed
B4400/B4600: 27 pages per minute maximum
B4500/B4550: 24 pages per minute maximum
Resolution
600 x1200 dots per inch
Emulations
PCL, Epson FX, IBM ProPrinter.
PS emulation optional for B4500,B4550,B4600.
Interfaces
USB 2.0 full speed
Parallel port in compliance with IEEE 1284-1994
Standard
100BASE-TX/10Base-T;Standard on network models;
option for non-network models
Optional RS232 Serial interface for the B4500, B4550
and B4600
Processor
200 MHz PowerPC
Memory
32 MB, expandable to 288MB
Paper sizes
A4, A5, A6, B5, Letter, Legal 13, Legal 14, Executive,
Custom, Envelopes (5 types)
Paper feed
Automatic feeding via paper trays
Manual feeding of single sheets
Paper feed
capacity
at 20 lb (80g/
m²)
Tray 1: 250 sheets
Optional Tray 2: 500 sheets
Paper output
Face up, Face down depending on paper size, type and
thickness
Paper output
capacity at 20
lb (80g/m²)
Face up: 50 sheets
Face down: 150 sheets
Consumables Toner cartridge, Image drum
Summary of Contents for B 4600n
Page 1: ......