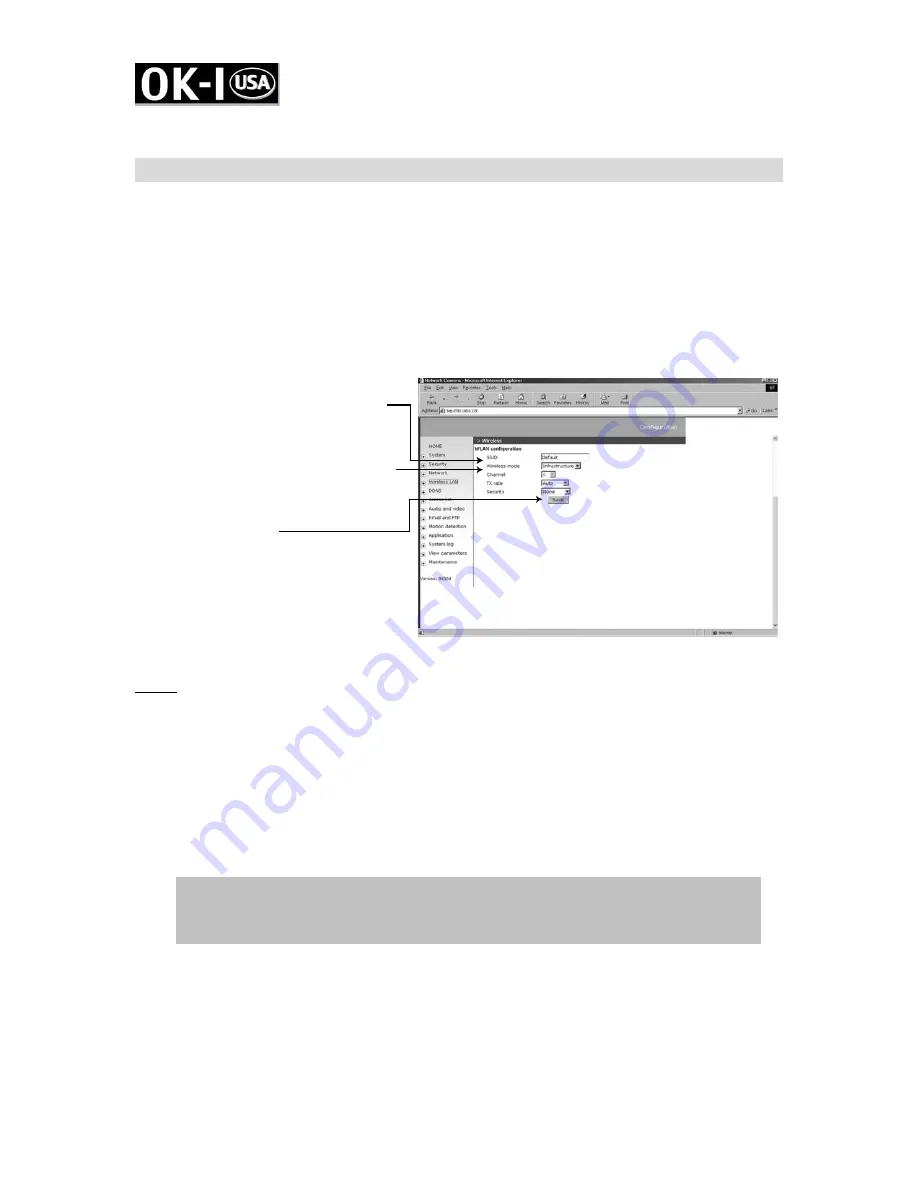
10
7. Set up Your Wireless Configuration for the Network Camera
(Wireless model only)
1.
Check the SSID currently set on your wireless access point (AP).
2.
Go to
Configuration > Wireless LAN
Note:
1.
SSID abbreviated from Service Set Identifier is the name to the wireless network. The
camera’s factory SSID setting is set to “default “.
2.
Select ‘Ad-Hoc” wireless mode if you want the camera to communicate without using
an AP or wireless router.
For setup wireless mode and further configuration, please check user’s manual on the
software CD.
3.
Type in the SSID consistent
with the setting on your AP.
4.
Select t he wireless mode as
“Infrastructure”
5.
Click
Save
















