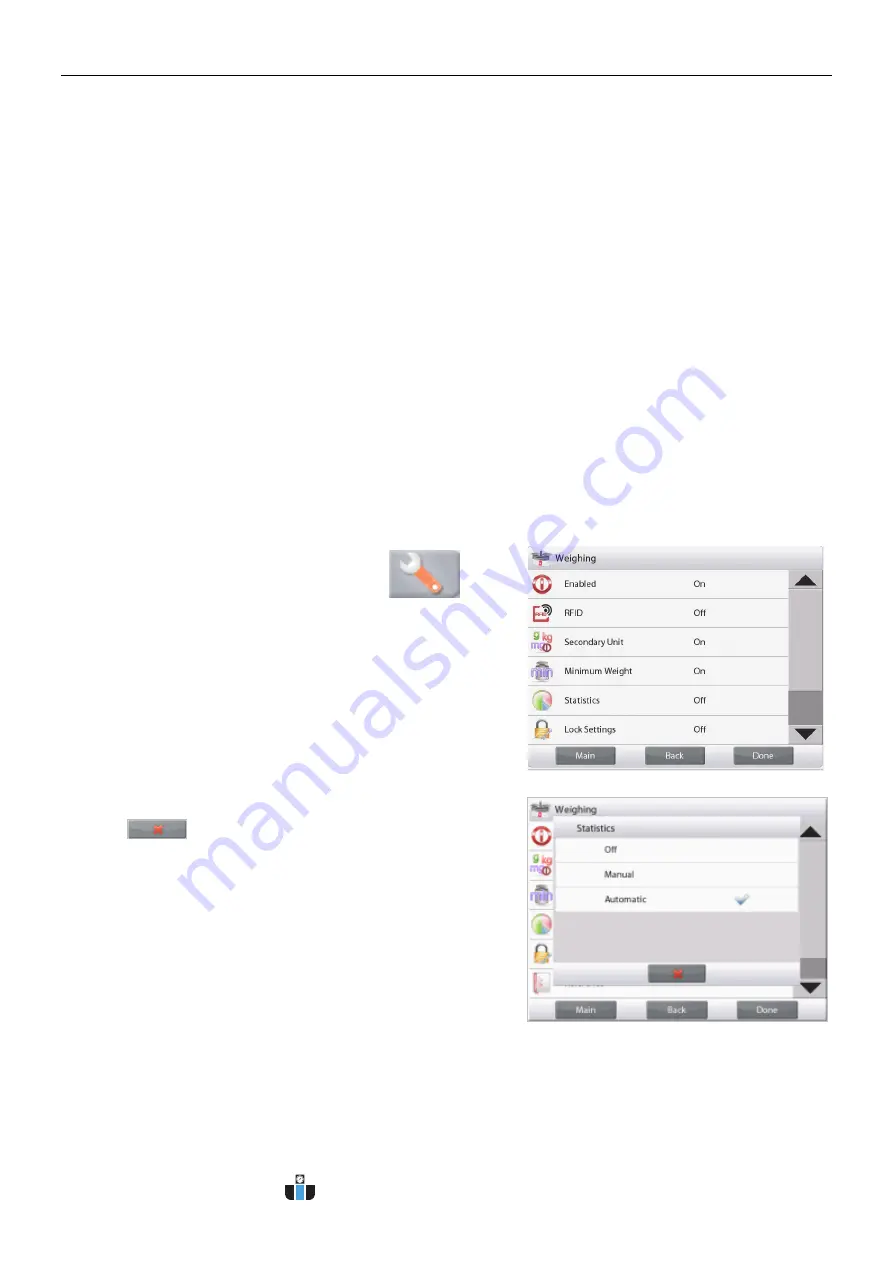
EN-28
EXPLORER BALANCES
4.1.3
Save to USB
Insert the USB flash drive into the USB slot located on the front of the balance. Next, press the Save to USB button
to save the data to the USB flash drive. Once saved, the button will momentarily change color to orange.
Notes
: The first time a USB flash drive is connected to the balance there might be some delay time before the
button
Save to USB
works. This is due to that the balance is creating the necessary folders on the USB flash drive
where the data will be stored.
Save to USB applies to Weighing, Parts Counting, Percent Weighing, Check Weighing and Filling.
4.1.4
Auto Save to USB
Data can be automatically saved to USB when AutoPrint is set On in the USB communication.
The On Stable, Interval and Continuously Auto Print functions can be selected and used for Auto Save to USB.
Auto Save to USB applies to Weighing, Parts Counting, Percent Weighing, Check Weighing and Filling.
4.1.5
Statistics for Weighing
The Statistics function allows you to compare a number of samples and examine the relative deviation of each
sample from the mean, along with other statistical data. A minimum of three samples is required.
Statistics can be determined
manually
(requires key press after each step) or
automatically
(weights are
automatically recorded when stable). To use the Statistics function, enable it in the Application Setup menu.
This feature is available in
Weighing, Counting, Check Weighing, Dynamic/Animal Weighing
and
Filling
applications.
Application Setup: First, enable Statistics
Touch the
Setup Icon
(wrench) to
enter Setup menu to enable
Statistics
.
The
Statistics options
screen
appears.
Enable the desired mode (Manual, Auto)
Press
to return to the Setup menu.
After you click your preference, the window will close
automatically.
www.calcert.com
1.800.544.2843
0
5
10
15
20
25
30






























