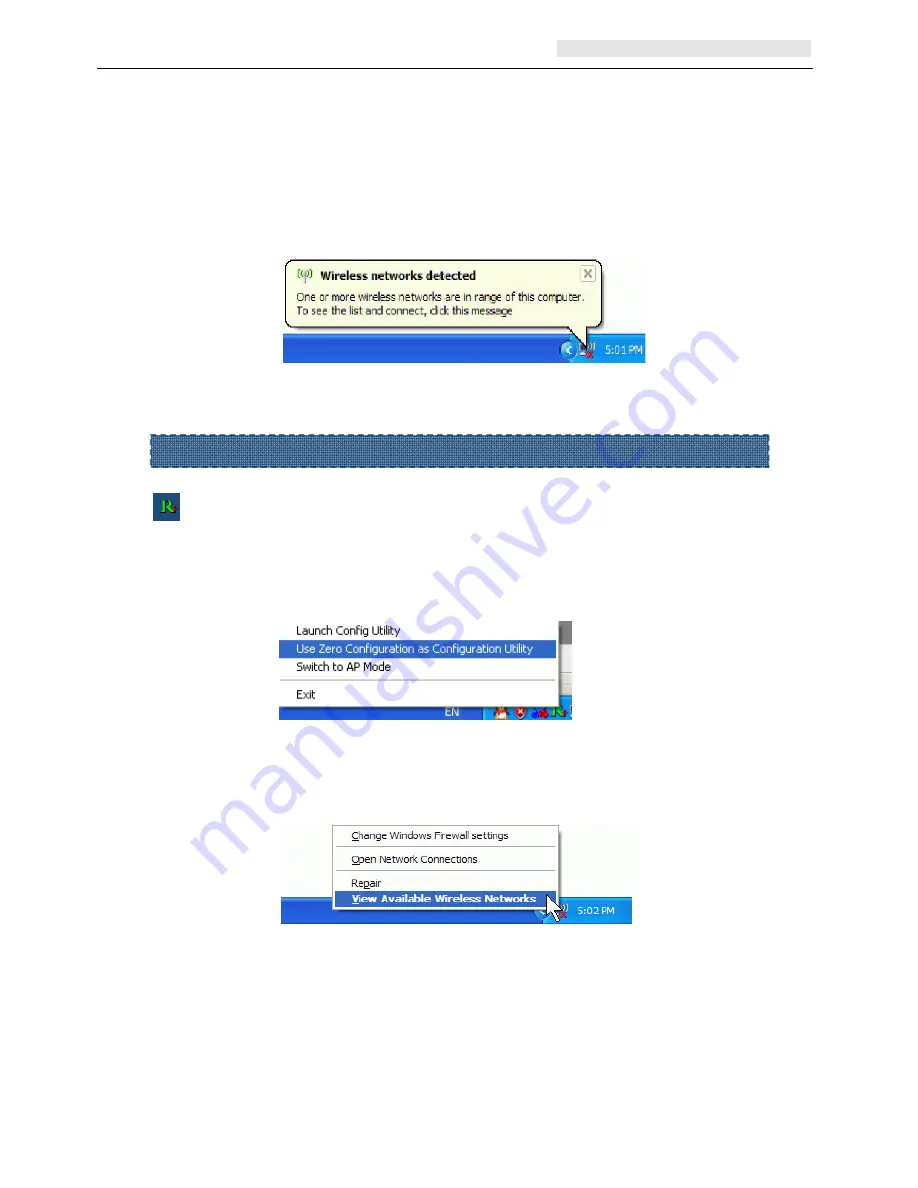
User’s Manual Wireless Module
Page 12 of 22
USB 2.0/1.1 interface.
Remarks: Make sure to connect the module to an USB port on your computer
directly rather than an USB hub. Although it might work when connecting with an
USB hub, the likelihood of configuration problems will be higher.
2. The system shows a wireless utility icon in the Windows system tray, which locates in
the bottom-right corner of your computer screen, and pops up a message that indicates
a new hardware is found and installed, something like this:
Before you begin, ensure WZC is enabled, by right-clicking on the Ralink icon
in the task bar in the bottom right hand corner of your screen.
In the menu that appears, select "Use Zero Configuration as Configuration Utility" to
use Windows' wireless management feature, Windows Zero Configuration (WZC), to
manage your Ralink Wireless Module.
1. Right click the icon and then select “View Available Wireless Networks” to launch the
utility, the Wireless Network Connection window appears and displays your wireless
network listed with the SSID you chose.
Notes: Before configuring your WiFi access, you need to have your network’s SSID
(service set identifier), security key and authentication type handy. Check the
documentation coming with your router, ask your network administrator to get the
information.
2. If you don't see your network, click “Refresh network list” in the upper left corner. If you
are locating within the valid range of hotspots or wireless routers, all available networks
will be recognized and listed automatically. Click your preferred network, and then click
“Connect” in the lower right corner.
Should the service " Wireless Zero Configuration ( WZC)" be applied.





















